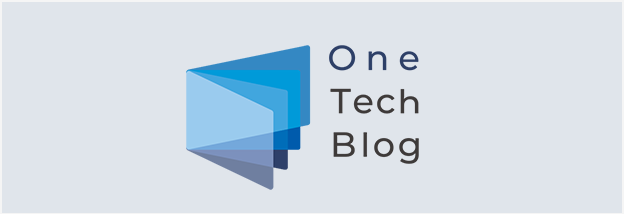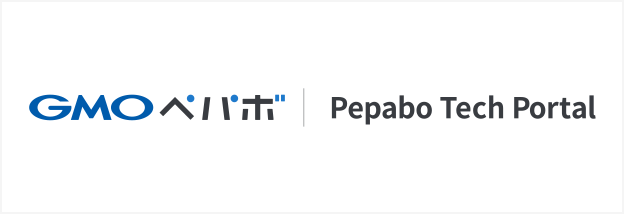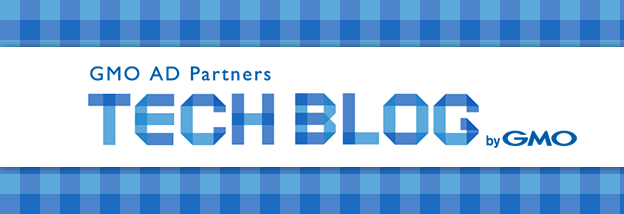「この接続ではプライバシーが保護されません」が表示されると、サイトの閲覧に支障をきたします。場合によっては情報漏洩のリスクもあるため、閲覧者の不安を煽る結果になりかねません。
本記事では、エラーの原因や警告がでた状態でサイトにアクセスするリスク・解決方法について詳しく解説します。「この接続ではプライバシーが保護されません」の状態を解決するため、解決策を試していきましょう。
目次
[ 開く ]
[ 閉じる ]
「この接続ではプライバシーが保護されません」というエラーの原因
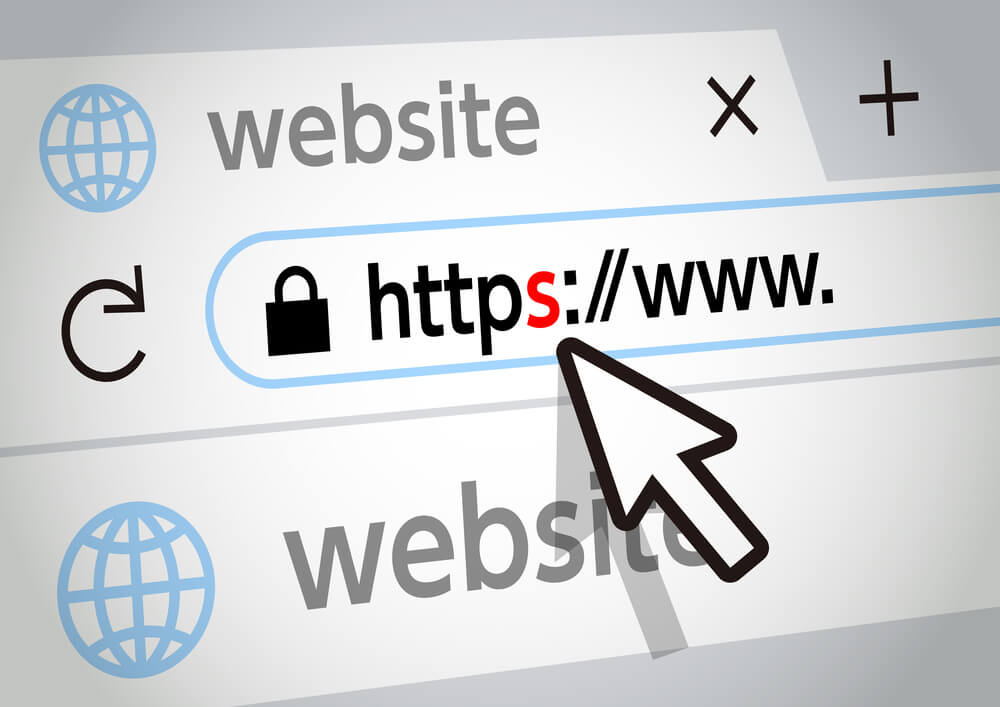
「この接続ではプライバシーが保護されません」が出てくるのは、サイト運営側と利用者側のどちらか、または双方が原因となっている可能性があります。利用者側は、デバイスやブラウザ・インターネット接続環境の問題がほとんどとなり、サイト運営側はSSLサーバ証明書に関する不具合が多くなります。
【利用者側の原因】
- サイト閲覧に利用しているデバイスに不備がある
- 利用ブラウザのバージョンが古いなどの問題が生じている
- インターネット接続環境にファイアウォールなどがついている
【サイト運営側の原因】
- SSLの設定をしていない
- SSLの設定はしているけれど、設定の有効期限が過ぎている
- SSLの料金支払いに不備がある
サイト運営側の原因として挙げた「SSLサーバ証明書」は、httpsから始まるサイトの運営に必要となり、情報が暗号化され安全性の高さが認められたサイトである証です。これに対してSSLサーバ証明書に不備がある状態は、安全が確保できていないことを意味するため、当然、セキュリティに関するリスクが気になります。
実際のところGoogle Chrome公式のヘルプでは「保護されていないサイトは十分に注意し利用するように」と呼びかけるにとどまっています。アクセスしただけで危険に晒される可能性は低いかもしれません。
その一方で、サイトと利用者間で送受信された情報が盗まれる可能性については、以下の2点が明記されています。
- サイトからなんらかのデータを受け取る
- パスワードやクレジットカード番号・個人情報などの入力をする
「この接続ではプライバシーが保護されません」というエラーの解決方法

「この接続ではプライバシーが保護されません」についての解決方法を、10個ご紹介します。ひとつひとつ解決方法を試し、何が警告文の原因なのかを探りましょう。
【エラーの解決方法】
- デバイスを再起動する
- OSを最新版にアップデートする
- 日付・時刻を正しく設定する
- ブラウザの更新ボタンを押す
- Chromeをアップデートする
- Chromeのキャッシュを削除する
- Wi-Fiなどネットワークを変更する
- PCのSSL状態をクリアにする
- SSL証明書の期限を確認する
利用者側またはデバイス側の解決方法
まずは利用者側でできる解決方法について説明します。
デバイスを再起動する
利用者側のデバイスが原因となっている場合、デバイスの再起動で解決できる可能性があります。ネットワーク接続エラーやハードウェアのエラーなどが起こっている際にも、再起動は有効です。
【対処の手順】
| PC:Mac |
|
|---|---|
| PC:Windows10・11 |
|
| スマートフォン:iPhone | ※iOSのバージョンやどの端末を使っているかで、再起動方法は異なります。以下の表を参考にしてください。 |
| スマートフォン:Android |
|
【iPhone機種別の手順】
| X・11・12・13以降 |
|
|---|---|
| iPhone 6・7・8・SE(第2・第3世代) |
|
| iPhone5・SE(第1世代) |
|
OSを最新版にアップデートする
デバイスのOS(ソフトウェア)を最新版にアップデートするのも、有効な手段です。OS自体のセキュリティ機能が古いと、新しい情報がうまく反映されない場合があります。結果として“安全性が確認できないサイト”と認識され、警告文の表示につながると考えられるためです。
【対処の手順】
| PC:Mac |
|
|---|---|
| PC:Windows10・11 |
|
| スマートフォン:iPhone |
|
| スマートフォン:Android |
|
日付・時刻を正しく設定する
日付・時刻を正しく設定することで、解決につながる可能性があります。日時がずれておりSSL証明書の検証などがうまくいかないと、サイトの安全性が確認できないとみなされ警告文が表示される要因となりうるためです。
【対処の手順】
| PC:Mac |
|
|---|---|
| PC:Windows10・11 |
|
| スマートフォン:iPhone |
|
| スマートフォン:Android |
|
ブラウザの更新ボタンを押す
警告文の表示は、純粋にページ読み込みエラーの可能性が考えられます。ブラウザの更新ボタンを押すことで新しい情報へと更新でき、エラーが解消されるかもしれません。
稀ではありますが、サイト管理者が情報を更新している最中にアクセスし警告文がでてしまった場合も、ブラウザの更新ボタンで解決できます。
【対処の手順】
| PC |
|
|---|---|
| スマートフォン |
|
Chromeをアップデートする
Chromeが旧バージョンのままだと接続がスムーズにいかず、SSL認証エラーの原因になり得ます。Chromeをアップデートすることで、警告文が表示されなくなるかもしれません。
ChromeのアップデートはPCとスマートフォンアプリで手順が異なります。
【対処の手順】
| PC |
|
|---|---|
| スマートフォン:iPhone |
|
| スマートフォン:Android |
|
Chromeのキャッシュを削除する
Chromeのキャッシュを削除することも、警告文を消すために有効な手段だといえます。過去のキャッシュが悪さをして、なんらかのエラーを引き起こしている可能性があるためです。
注意点としてはキャッシュを削除すると、保存されていたサイトのログイン情報がすべて解除になります。ログインが必要なサイトの場合、再ログインをしたうえで、操作をおこないましょう。
【対処の手順】
| PC |
|
|---|---|
| スマートフォン:iPhone |
|
| スマートフォン:Android |
|
Wi-Fiなどネットワークを変更する
Wi-Fiなどのネットワーク自体に問題がある場合、使用ネットワークの変更が有効な手段です。また、ほかのWi-Fiにつなぐ方法だけでなく、データ通信への変更も効果的です。
特にファイアウォール機能付きのネットワークを使用している場合、通常のネットワークより厳しい基準でサイトの安全性をチェックします。それゆえ、警告文の表示につながりやすいと考えられるのです。
以下では、ほかのWi-Fiに変更する手順を紹介します。
【対処の手順】
| PC:Mac |
|
|---|---|
| PC:Windows10・11 |
|
| スマートフォン:iPhone |
|
| スマートフォン:Android |
|
PCのSSL状態をクリアにする
SSL状態は、サーバー(サイト)とブラウザ(Chrome)のあいだで、通信・証明書がやりとりされている状態を指します。サイトとの接続が問題となっている場合、SSL状態のクリアは有効な手段です。
ChromeのSSL状態クリアは、以下の手順でおこないます。(OSにより操作方法が異なる場合があります。)
【対処の手順】
| PC:Mac |
|
|---|---|
| PC:Windows |
|
サイト側の解決方法
続いて、サイト側で行う解決方法について説明します。
SSLサーバ証明書の期限を確認する
SSLサーバ証明書には期限があり、必要な手続きのうえ料金を支払わないと期限が更新されません。期限切れは、それだけで警告文の表示につながります。サイト管理者側が更新手続きを忘れた、料金支払い方法に不備があった、などが主な原因となるでしょう。
サイト運営側が手続きを完了させるまで、ユーザーは暗号化通信ができなくなる場合があります。サイト運営側が、利用中のサーバ内でSSL証明書の期限に関する手続きをおこなうと、完了し次第~数日ほどで問題解決となる傾向です。
証明書の期限が切れているか否かは、ChromeでサイトにアクセスしURLが表示されている窓から確認が可能です。
【対処の手順】
| PC |
|
|---|
コモンネームとSSL接続の際のURLが一致しているか確認する
コモンネーム(FQDN)とは、SSLサーバ証明書の設定項目の一つで、SSL暗号化通信を行うサイトのURLのなかでサブドメインまでを含んだドメイン部分のことを指します。
【よくある例】
| アクセスするURL | 証明書のコモンネーム | エラー表示 |
|---|---|---|
| https://sample.test.com/ | test.com | あり |
| https://test.com/ | test.com | なし |
| https://sample.test.com/ | sample.test.com | なし |
このコモンネームは、SSL接続を行う際にブラウザにアドレスとして指定されるURLと一致していなければなりません。複数のWebサイトでSSL暗号化通信をする場合、同じドメインのサイトであってもサブドメインが異なるのであればコモンネームも変わるため、それぞれのURLをコモンネームとしたサーバIDが必要になります。
【対処の手順】
| PC |
|
|---|
まとめ
「この接続ではプライバシーが保護されません」の警告文は、デバイスやブラウザ・ネットワーク環境・サイト自体の環境に起因して表示されるとわかりました。一つひとつ解決方法を試していくことで、エラーの原因が浮き彫りになっていくでしょう。
また、Webサイトに「保護されません」の表示がでると、利用者が訪問しづらくなるのは明らかです。はじめから警告文を出さないような管理体制を整えることが、サイト運用に必要不可欠だといえるでしょう。すべてのページでhttpsを正しく運営することで「保護されません」の表示をなくし、利用者が安心できるWebサイトを作りましょう。
「GMOグローバルサイン」では、認証レベルや複数枚証明書の一括管理・証明書発行スピードが最短2分のものなど、幅広いニーズに合わせたSSL証明書を提供しています。
サーバ種別の設定マニュアルやFAQを随時提供、メール・電話でのサポート体制も整っており、管理体制の強化につながります。「サイトのSSL管理体制を整えたい」「自社の希望にあった内容・費用でSSLを探したい」とお考えならば、GMOグローバルサインにぜひ一度ご相談ください。
文責:GMOインターネットグループ株式会社