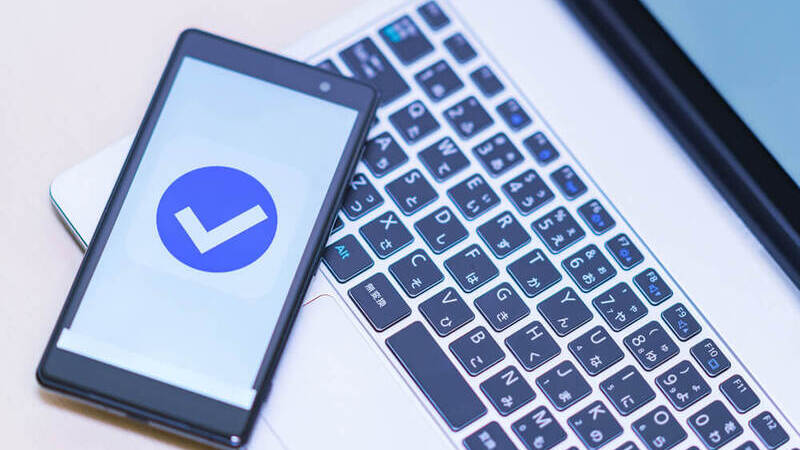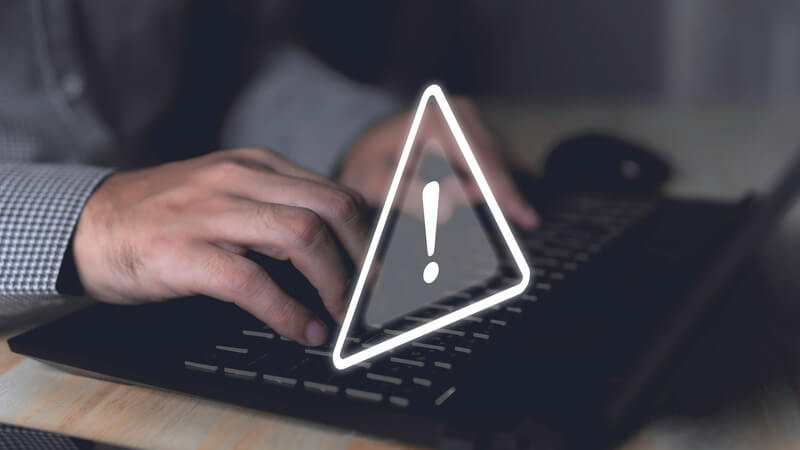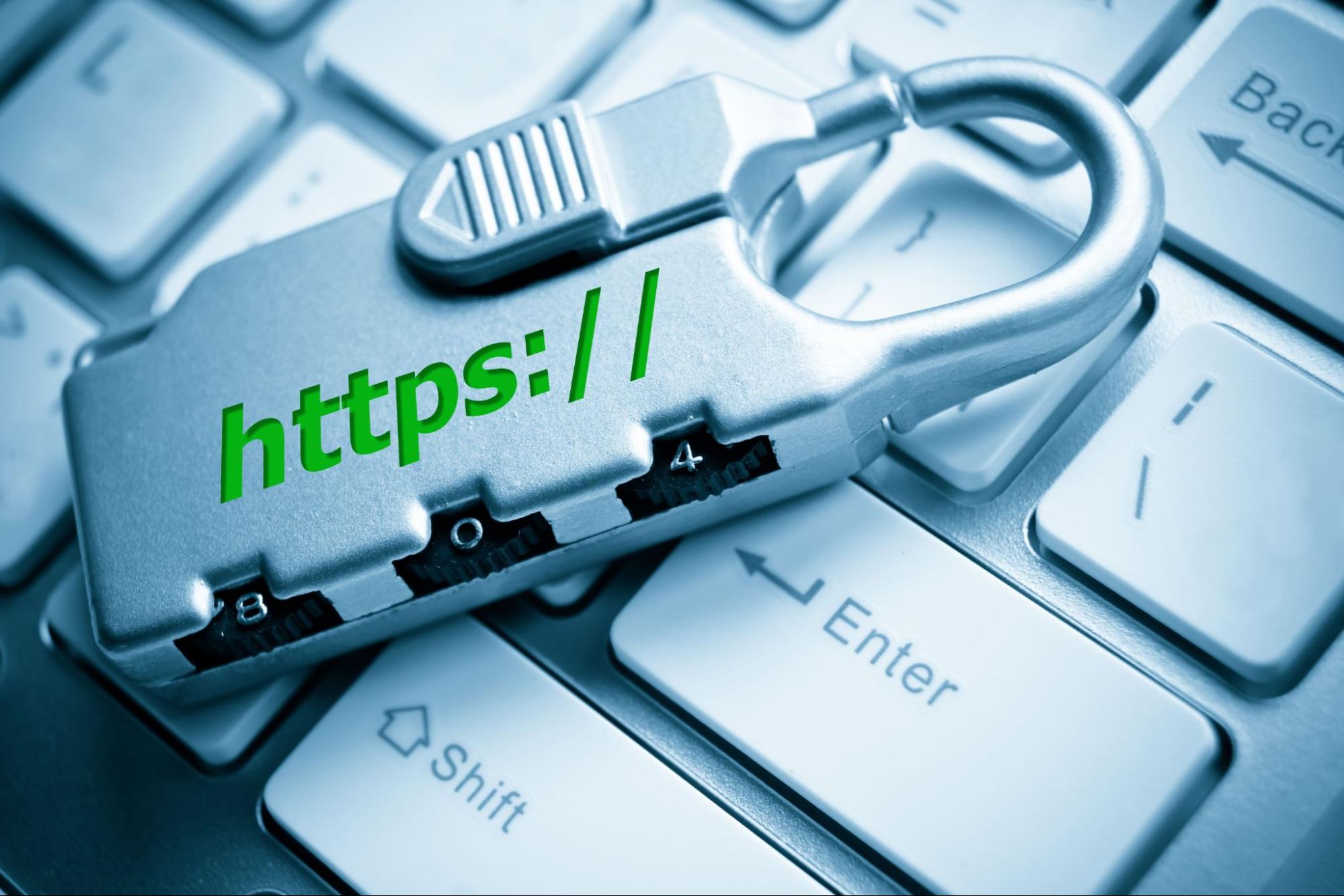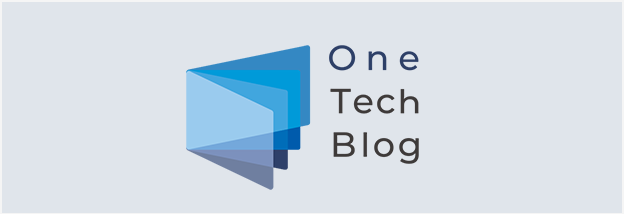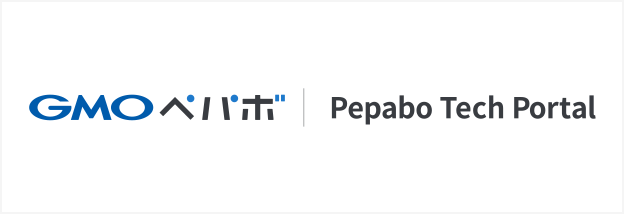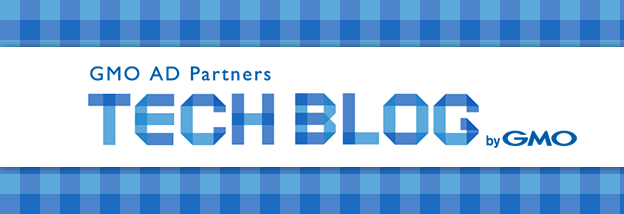ネットワークセキュリティキーとは、無線LANに接続するための暗号キーのことです。無線LANに接続するためには、このネットワークセキュリティキーとSSIDの2つが必要です。
ネットワークセキュリティキーの確認方法や利用方法は、Wi-Fiルーター/モデム、モバイルルーター、iPhone、Macなど、各デバイスに応じて全く異なります。
そこで今回は、ネットワークセキュリティキーの確認方法や利用方法、取り扱い注意点について詳しく解説します。
目次
[ 開く ]
[ 閉じる ]
ネットワークセキュリティキーとは

ネットワークセキュリティキーとは、無線LANに接続するための暗号キーのことです。そもそも無線LANに接続するために必要なものとして、ネットワーク名と呼ばれるSSIDとネットワークセキュリティキーの2つがあり、ネットワークに参加するためのパスワード(鍵)がネットワークセキュリティキーに該当します。
ネットワークセキュリティキーとSSIDを正確に入力することで、該当する無線LANに接続することができる仕組みです。ネットワークセキュリティキーには、不正な接続を防止し、ネットワークのセキュリティを維持する役割があります。
主にWindowsで使用される言葉ですが、MacやiPhone、Androidなどでも必要となります。なお、ネットワークセキュリティキーは「abcde12345」というように、英数字で構成されます。
ネットワークセキュリティキーの確認方法

ネットワークセキュリティキーは、デバイスによって確認方法が異なります。本項では、以下4つの項目に分けて確認方法を解説していきます。
- Wi-Fiルーター/モデム
- モバイルルーター
- iPhone
- Android
それぞれの方法を見ていきましょう。
Wi-Fiルーター/モデム
Wi-Fiルーターやモデムの場合、背面または底面に貼られたシールに印刷されていることがほとんどです。また、購入時にネットワークセキュリティキーが記載されたシールやカードが封入されている場合もあります。
カフェや空港などでWi-Fiサービスを利用したい場合は、携帯電話キャリアが提供しているか、店舗が単独で提供しているか、などを確認しましょう。
モバイルルーター
モバイルルーターとは、携帯電話回線を使ってインターネットに接続する携帯用Wi-Fiルーターのことです。モバイルルーターもWi-Fiルーター/モデムと同様に、背面や底面のシールに記載されていることがほとんどです。メーカーや機種によっては、バッテリーを取り外さないと確認できないタイプもあります。
iPhone
iPhoneなどのスマートフォンには、モバイルルーターのようにインターネットを共有できる「テザリング」という機能が備わっている機種があります。機種と携帯プランの両方が対応している場合に限り、iPhoneの設定画面からテザリングを有効にできます。
その際、設定画面からネットワークセキュリティキー(Wi-Fiパスワード)を自分で設定します。具体的な確認方法は以下の通りです。
▼ネットワークセキュリティキーの確認方法
- ホーム画面から「設定」アプリを開く
- 「インターネット共有」を選択する
- 「Wi-Fiのパスワード」の横を確認する
なお、Wi-Fiパスワードがネットワークセキュリティキーを指し、iPhone名がSSIDの役割を担います。
Android
Androidでも機種と携帯プランが対応していれば、テザリングによってインターネットを他のデバイスに共有できます。Androidの場合は、iPhoneと違ってデバイスごとに確認方法が少し異なります。
▼ネットワークセキュリティキーの確認方法
- ホーム画面から「設定」アプリを開く
- 「接続」を選択して「テザリング」をタップする
- 「Wi-Fiテザリング」をタップする
- 「設定」をタップする
- 「パスワード」の下を確認する
ネットワークセキュリティキーの利用方法

Wi-Fi機能を搭載するデバイスであれば、受信可能なWi-Fiを選択してネットワークセキュリティキーを入力することで、該当する無線LANを使用できるようになります。
無線LANを使用したいときは、あらかじめWi-Fi機能をオンにしておきましょう。以下、4つのデバイスに分けてネットワークセキュリティキーの利用方法を解説します。
iPhoneの場合
iPhoneの場合、機種によって若干の違いはありますが、基本的に利用方法は同じです。以下4つの手順で利用が完了します。
▼ネットワークセキュリティキーの利用方法
- ホーム画面から「設定」アプリを開く
- 「Wi-Fi」を選択する
- 「ネットワーク」の一覧から該当するSSIDをタップする
- 「パスワード」にネットワークセキュリティキーを入力する
Androidの場合
Androidはネットワークセキュリティキーの確認方法と同じく、デバイスによって利用方法が異なる場合があります。主な方法として、以下の手順を紹介します。
▼ネットワークセキュリティキーの利用方法
- ホーム画面から「設定」アプリを開く
- 「ネットワークとインターネット」を選択する
- 「インターネット」をタップする
- 「Wi-Fi」の一覧から該当するSSIDをタップする
- 「パスワード」にネットワークセキュリティキーを入力する
Windowsの場合
Windowsは使用しているOSに応じて設定方法が異なります。基本的には、以下の手順でネットワークセキュリティキーの利用が完了します。
▼ネットワークセキュリティキーの利用方法
- タスクバーにある地球儀マークをクリックする
- Wi-Fiのアクセスポイントが一覧で表示されます
- 一覧から該当するSSIDをクリックする
- ネットワークセキュリティキーを入力する
Macの場合
MacはiPhoneと同様に、OSによる操作の違いがあまりありません。以下4つの手順に分けて解説します。
▼ネットワークセキュリティキーの利用方法
- 「アップル」メニューから「システム環境設定」を開く
- 「ネットワーク」をクリックする
- 「ネットワーク名」をクリックし、一覧から該当するSSIDを選択する
- 「パスワード」にネットワークセキュリティキーを入力する
ネットワークセキュリティキーを忘れた時の対処法
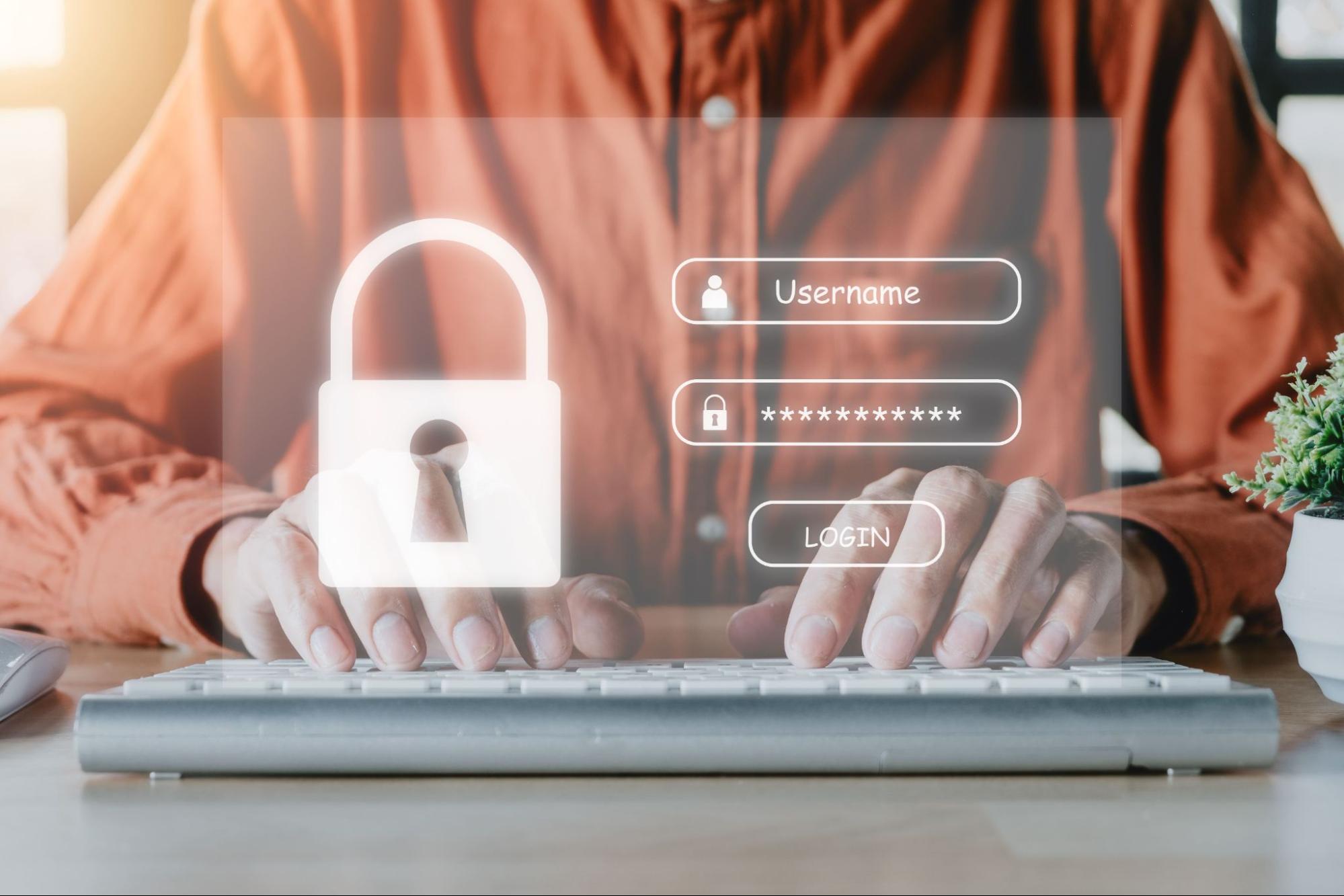
ネットワークセキュリティキーは長く複雑な文字列で構成されています。もしその文字列を忘れてしまったとしても、デバイス内に情報が保存されていることがあるため、短時間でそのキーを見つけることが可能です。以下、デバイスごとの対処法を解説します。
iPhoneの場合
iPhoneを使ってネットワークセキュリティキーを探す場合、ブラウザを開いてルーターのログイン情報を入力する必要があります。
▼ネットワークセキュリティキーの調査方法
- ホーム画面から「設定」アプリを開く
- 「Wi-Fi」を選択し、該当するSSIDの「i」アイコンをタップする
- ルーターのIPアドレスをコピーし、ブラウザに貼り付ける
- 表示された画面にルーターのログイン情報を入力する
Androidの場合
Androidの調査方法はiPhoneよりも簡単です。ただし、デバイスによって方法が異なるため注意が必要です。
▼ネットワークセキュリティキーの調査方法
- ホーム画面から「設定」アプリを開く
- 「接続」をタップし、「Wi-Fi」を選択する
- 現在のネットワークを選択する
- QRコードをスキャンする
Windowsの場合
一度ネットワークセキュリティキーを入力し、すでにWi-Fiに接続していれば、保存されたログインデータにアクセスして確認できます。Windowsの場合、以下の手順でネットワークセキュリティキーを調べられます。
▼ネットワークセキュリティキーの調査方法
- 「スタートメニュー」をクリックし、「ネットワーク接続」を選択する
- 「ネットワークと共有センター」を開く
- 「ワイヤレスネットワーク」のアイコンを選択する
- 「ワイヤレスプロパティ」をクリックし、「セキュリティ」のタブを開く
- 「パスワードの文字を表示する」のチェックボックスをクリックする
Macの場合
Macの場合もWindowsと同じような手順で、ネットワークセキュリティキーを調査できます。SSIDさえ分かれば、数分でネットワークセキュリティキーが判明します。
▼ネットワークセキュリティキーの調査方法
- デバイス内の検索画面に「キーチェーンアクセス」と入力する
- 「キーチェーンアクセス」を開き、「システム」メニューをクリックする
- 右のパネル内から「AirMacネットワークのパスワード」を持つSSIDを選択する
- 表示された画面の「パスワードを表示」にチェックを入れる
- 「ユーザ名」と「パスワード」を入力して「許可」ボタンをクリックする
ネットワークセキュリティキーを取り扱う上での注意点

ネットワークセキュリティキーは、無線LANに接続するための重要な認証情報です。管理が不適切だと、ネットワークセキュリティキーが流出し、さまざまなリスクが伴います。悪意のある第三者に知られないためにも、厳重に管理するよう心がけましょう。
また、ネットワークセキュリティキーを忘れたり、紛失したりすると、接続するまでに時間がかかる可能性があります。ネットワークセキュリティキーに関して疑問点や不明点がある方は、信頼のおける専門家やサービスへの相談を検討しましょう。
▼ネットワークセキュリティキーを使わないリスク
- 外部からの不正な接続やデータの不正利用が懸念される
- 通信内容が第三者に傍受されるリスクがある
- 個人情報の流出やマルウェアの感染リスクが増大する
- 業務データの損失や運用上の障害が生じる可能性がある
まとめ
本記事では、ネットワークセキュリティキーの確認方法や利用方法、取り扱い注意点について解説しました。
ネットワークセキュリティキーは、ネットワークに参加するためのパスワード(鍵)の役割を果たします。このネットワークセキュリティキーとSSIDがなければ、無線LANに接続することができません。
もし確認方法や利用方法、調査方法を忘れてしまったときは、本記事で解説した手順を参考にしてみてください。疑問点や不安点がある方は、専門家やサービスへの相談を検討しましょう。
【関連記事】企業が取り組むべきセキュリティ対策とは?重要性や対策内容を解説
文責:GMOインターネットグループ株式会社