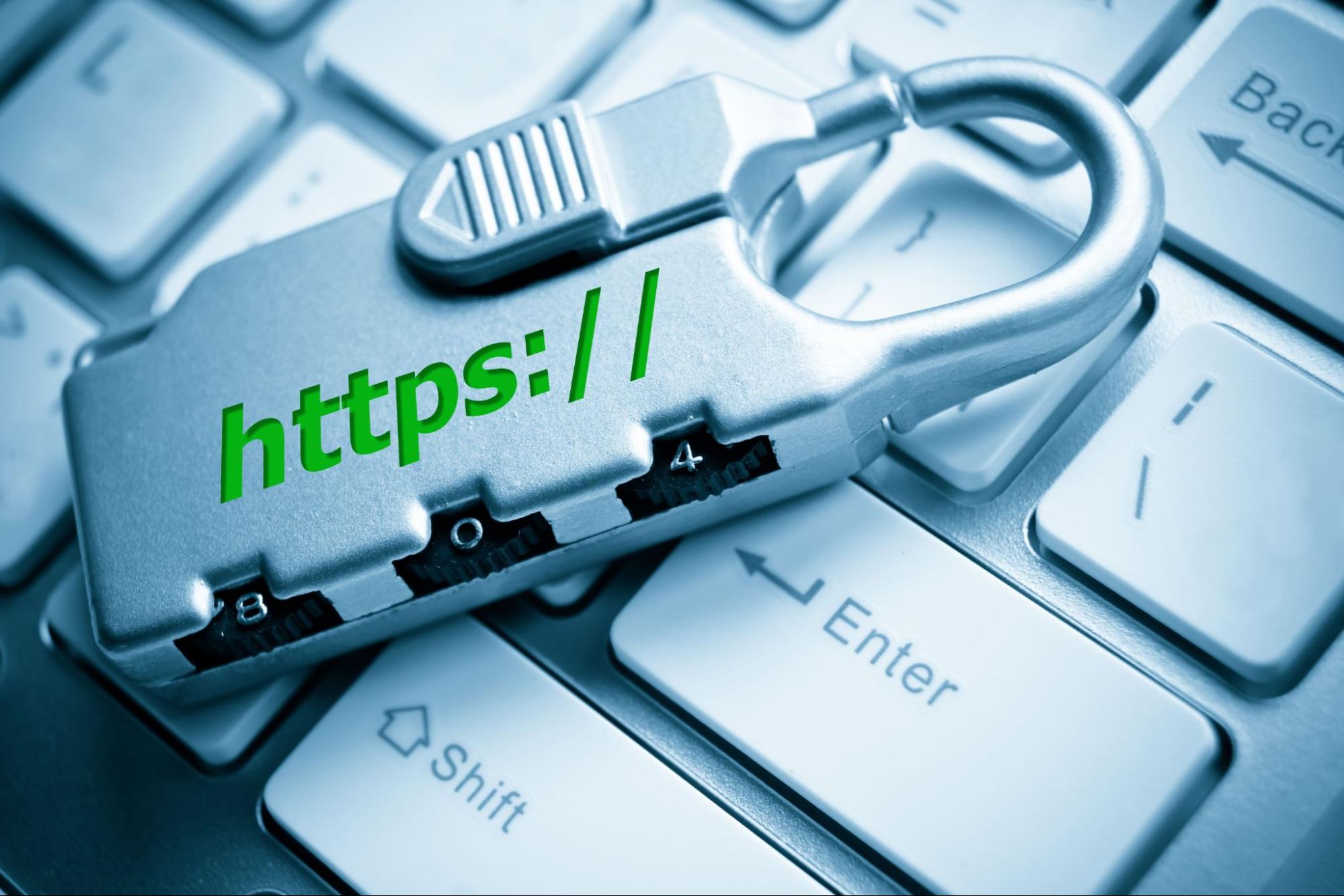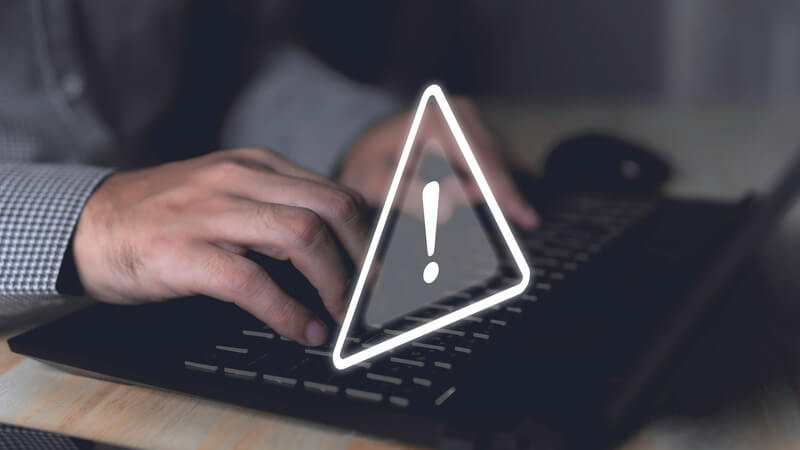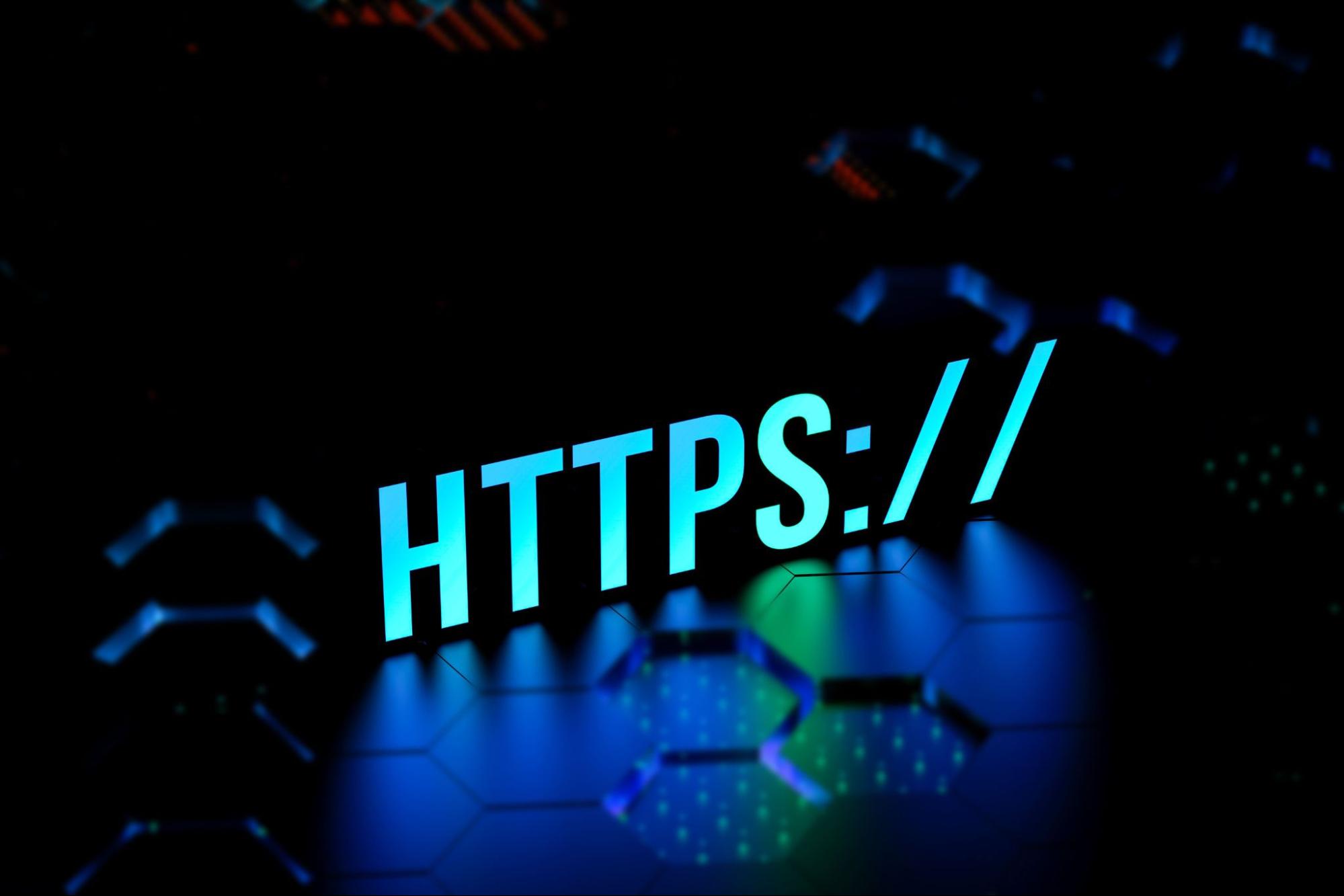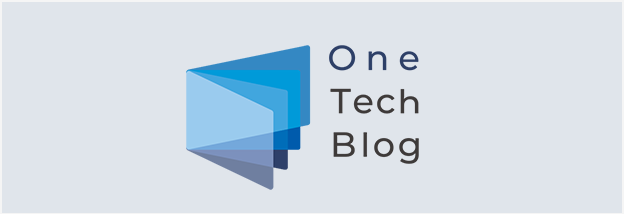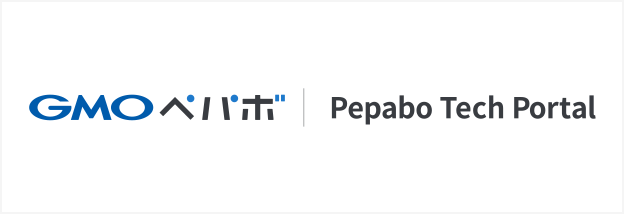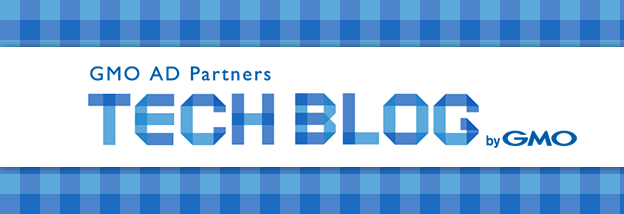「httpsの接続がうまくいかない」という問題に直面したことはありませんか?httpsの接続で突然エラーが発生すると、多くの方が不安に感じてしまいます。
結論からいうと、このエラーは多くのエンジニアやユーザーが遭遇する問題であり、原因を突き止めれば早急に解決できるケースが多いです。
httpsに接続できない問題は、大体の場合サイトの信頼性を保つために重要なSSLエラーに関連しています。この問題について理解し適切に対処することで、WEBサイトの安全性を高め、ユーザー体験を改善することが可能です。
この記事では、httpsに接続できない原因や、具体的な対処法を分かりやすく解説します。
目次
[ 開く ]
[ 閉じる ]
https接続できない原因とは
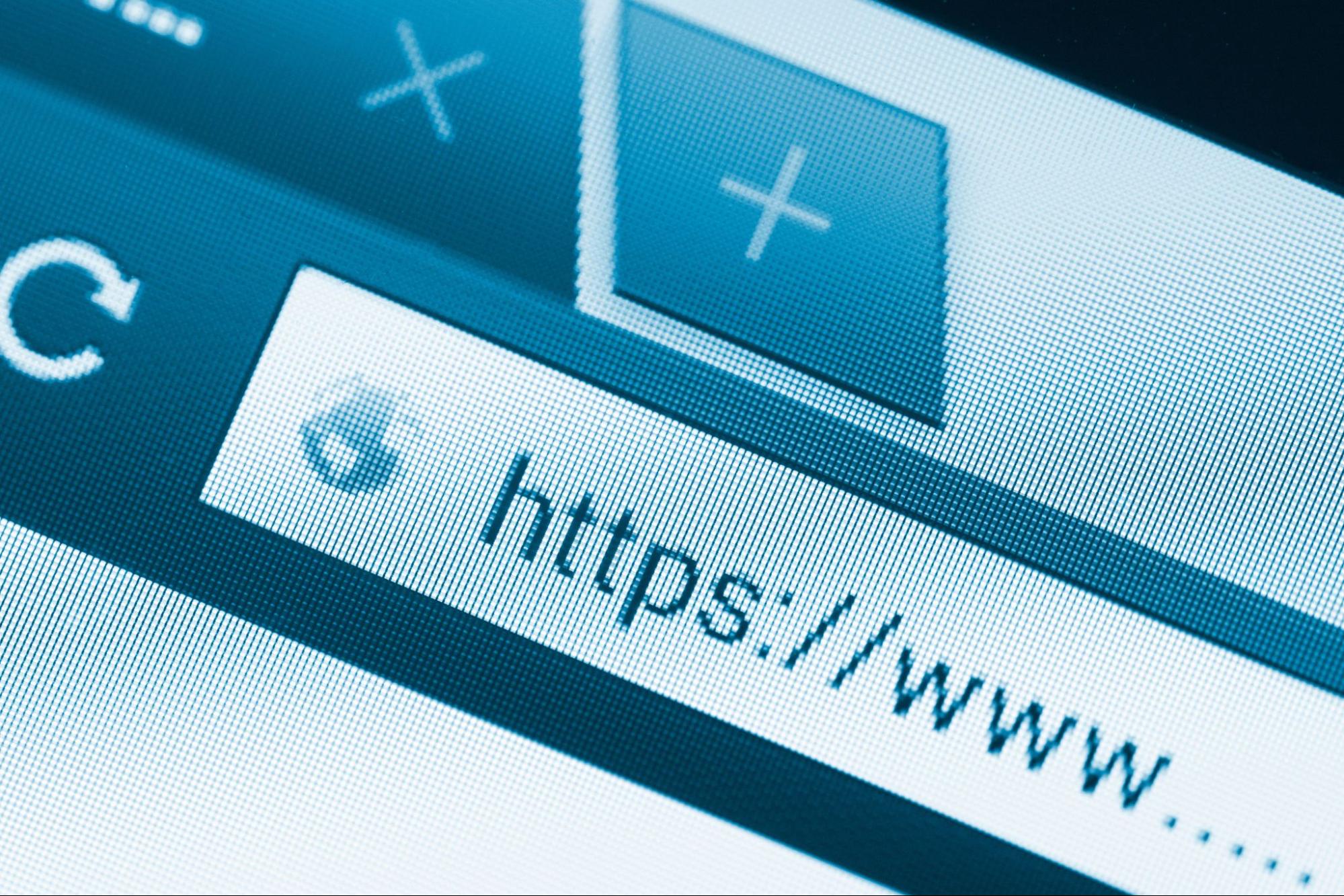
httpsに接続できない原因を明確にする前に、httpsについての理解を深めましょう。
httpsとは、「Hypertext Transfer Protocol Secure(ハイパーテキスト・トランスファー・プロトコル・セキュア)」の略称で、WEBサイトとブラウザ間の情報を暗号化するためのプロトコルを示します。
SSL(暗号化通信)によってセキュリティを高めることで、第三者による情報の盗難や改ざんのリスクを抑制できます。なお、似たような言葉で「http」がありますが、こちらは暗号化されていないため注意が必要です。
【関連記事】httpとhttpsの違いとは|SSLサーバー証明書の確認方法や信頼できるサイトの見極め方
httpsに接続できない主な原因
「https://~」で始まるSSLサイトに接続できない具体的な原因としては、以下のようなものが挙げられます。
- ブラウザのバージョンが古い、またはhttpsに対応していない
- セキュリティソフトウェアによる干渉
- SSLサーバ証明書の期限切れや発行元の問題
- URLのリダイレクトループ
- WEBサーバーがhttps用のポート番号を設定していない
「https://~」で始まるSSLサイトに接続できない原因は多岐にわたります。まずは原因を明確にすることが大切です。
httpsの接続エラー時に確認するポイント
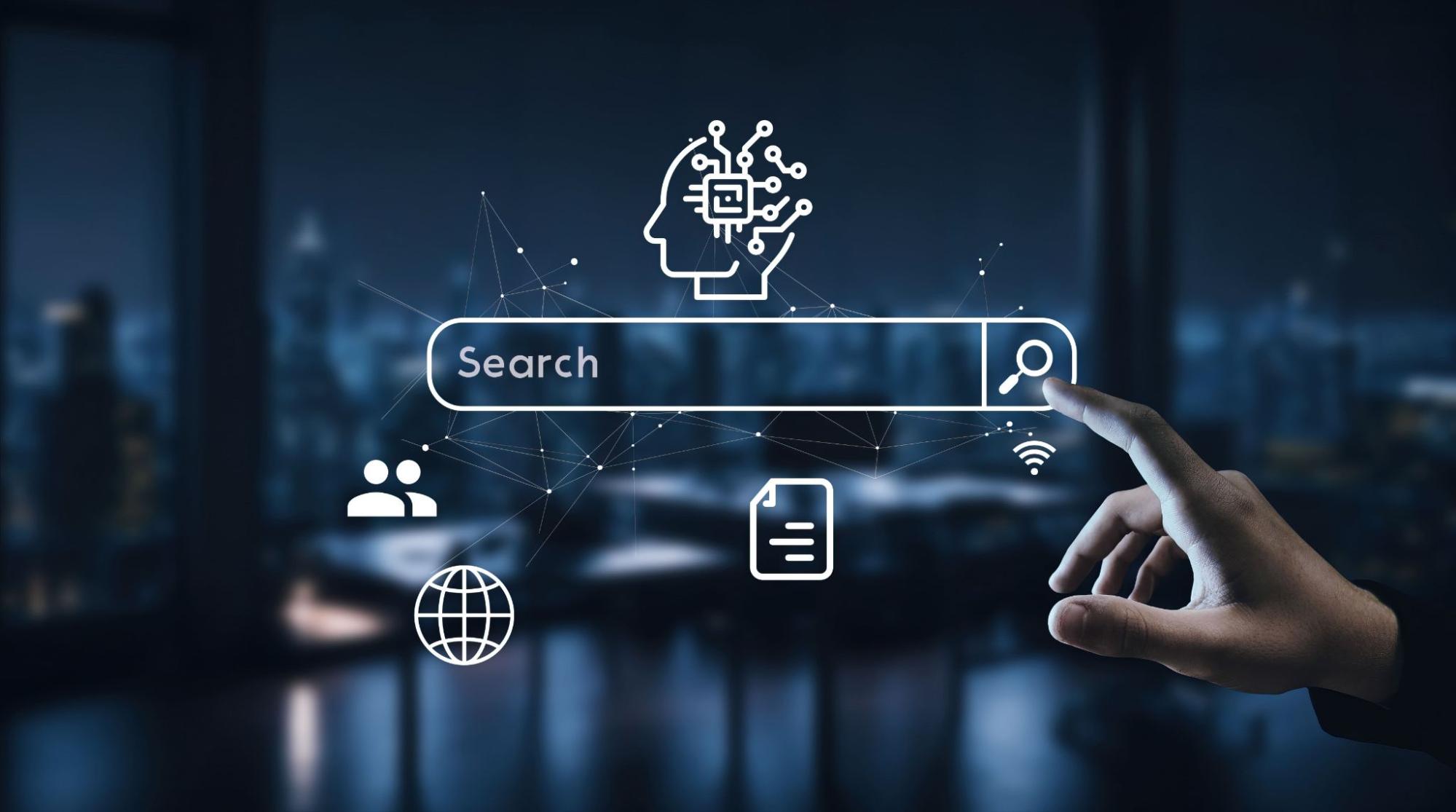
httpsの接続エラーが出た際には、確認すべきポイントが複数あります。接続エラーを効率的に解消するためにも、以下のポイントを順番にご確認ください。
- ブラウザのバージョン
- セキュリティソフトによる干渉
- SSL/TLS証明書の期限と発行元
- リダイレクトループの有無
- ポート番号
ここでは、それぞれのポイントを詳しく解説します。
ブラウザのバージョン
httpsに接続できない場合、まずは使用しているブラウザのバージョンを確認しましょう。古いバージョンや特定のブラウザは、httpsの接続に対応していないことがあります。
エラー画面とともに接続できない事態を引き起こす可能性があるため、ブラウザのバージョンを確認し、古ければ最新のバージョンにアップデートしましょう。
セキュリティソフトによる干渉
導入しているセキュリティソフトウェアが、httpsへの接続を妨げていないか確認しましょう。ウイルスやマルウェア対策のために導入したソフトウェアは、誤ってhttpsの接続をブロックしてしまうことがあります。
この場合、ウイルスやマルウェアスキャンを実施したあと、ソフトウェアを一時的に無効化し、問題なく接続できるか確かめましょう。
注意点
セキュリティソフトを無効化している間は、ウイルスやマルウェアからの攻撃を受けやすくなります。必ずスキャンしたあとに確認を取りましょう。
SSLサーバ証明書の期限と発行元
https接続に重要な役割を果たすSSSLサーバ証明書の有効性を確認しましょう。</span>httpsに接続する場合、サーバーにSSLサーバ証明書が必要です。
この証明書が期限切れであったり、信頼できない認証局によって発行されていたりすると、ブラウザはユーザーからの接続を拒否します。
リダイレクトループの有無
リダイレクトループの有無も確認すべきポイントの1つです。
httpsにリダイレクトされるURLが無限ループに陥っていると、ブラウザの接続が中止され、エラーが表示されることがあります。
これをリダイレクトループと呼び、問題を解決するにはリダイレクトの設定を見直す必要があります。
リダイレクトループの主な解決方法
- 特定のWEBサイトのクッキーを消去する
- WEBサイト、サーバー、プロキシ、ブラウザのキャッシュをクリアする
- WordPressの設定を見直す
ポート番号
最後に、WEBサーバーにおけるhttps接続のためのポート番号が、適切に設定されているのかを確認する必要があります。
通常、https接続はポート443を使用しますが、この設定が適用されていない場合、WEBサイトに正しくアクセスすることができません。
そのため、WEBサーバーにおけるポート番号を確認し、もしも適切でなければ443に変更しましょう。
SSL接続エラーの種類
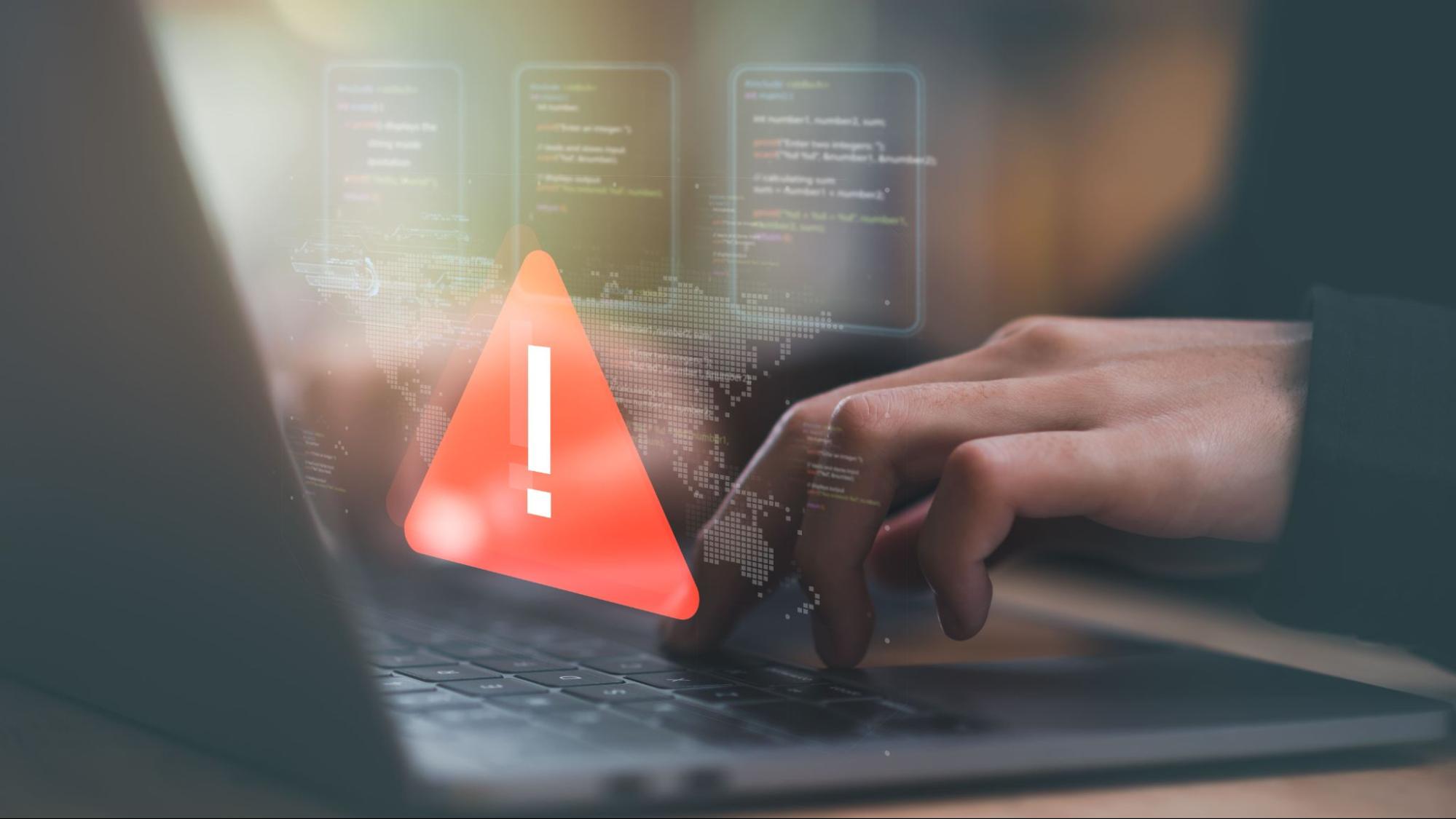
SSL接続エラーには複数の種類があります。一般的なSSL接続エラーの特徴と、具体的な対処法について一覧表で紹介します。
| SSLエラーコード | 特徴 | 対処法 |
|---|---|---|
| NET:ERR_CERT_AUTHORITY_INVALID | WEBサイトのSSL証明書が信頼できない認証局から発行された場合に発生する | 信頼できる認証局から新しい証明書を取得する |
| NET::ER_CERT_COMMON_NAME_INVALID | 証明書の名前がインストールされているドメインと一致しない場合に発生する | 証明書を再発行し、共通名(サーバーの名前またはIPアドレス)が正しいことを確認する |
| SSL Handshake Failed | 利用者とサーバーの間でSSLハンドシェイク(システム間で同期してデータの処理や調整をすること)が失敗したときに発生する | 証明書の問題、サーバーの設定の問題、古いブラウザの使用など、さまざまな原因を確認する |
| ERR_SSL_OBSOLETE_VERSION | WEBサイトが古い、安全でないバージョンのSSLまたはTLSを使用している場合に発生する | サーバー側で最新のセキュリティプロトコルに更新する |
| ERR_SLL_PROTOCOL_ERROR | SSLプロトコル自体に問題がある場合に発生する | サーバー設定の確認や証明書の確認など、技術的な知識を用いて問題を特定し解決する |
【各サービス別】https接続できない場合の対処法
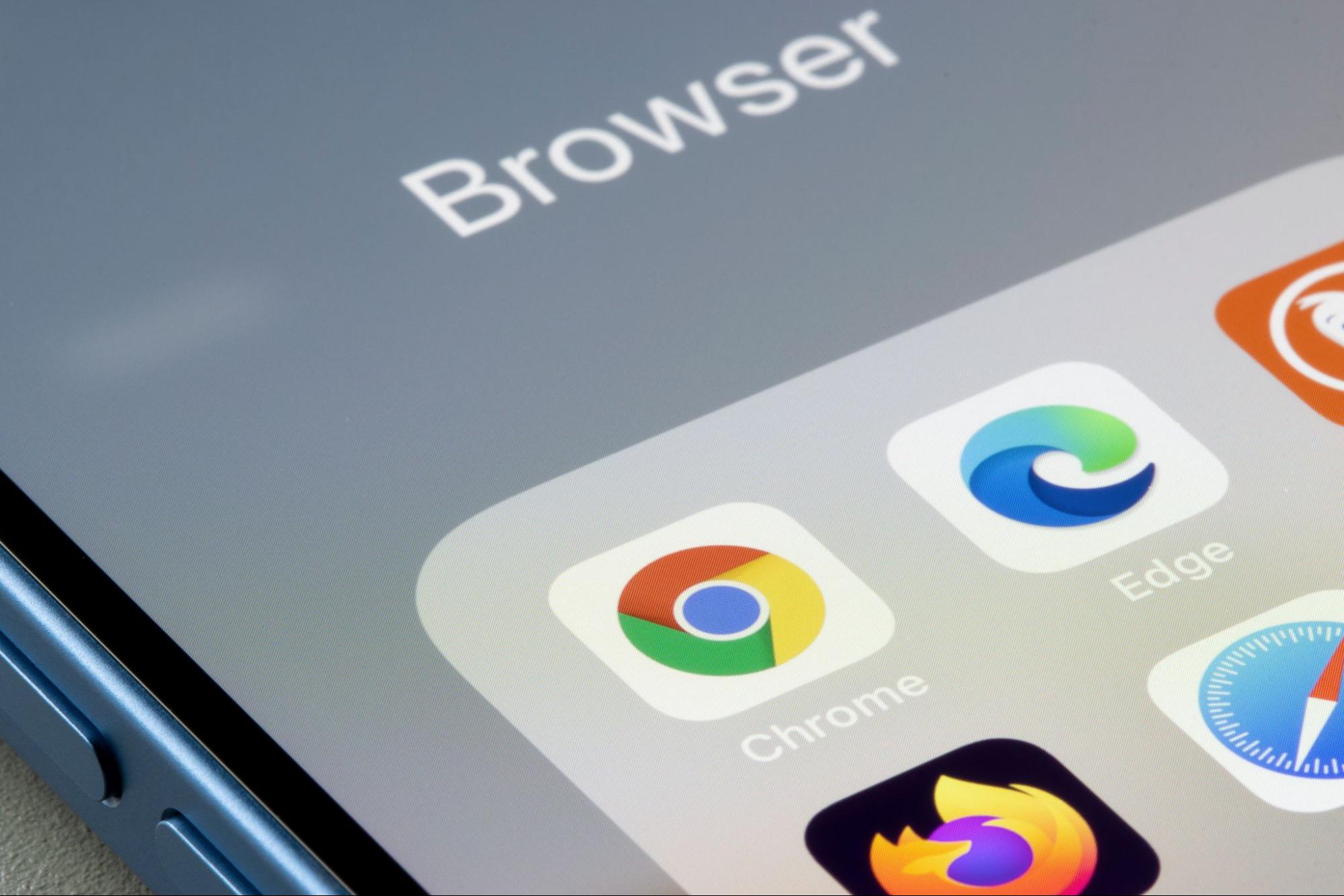
続いて、各サービス別にhttpsに接続できない問題の対処法を解説します。
サービスやプラットフォームごとに行うべき対処法が異なるため、それぞれの状況に合った方法で解決を目指しましょう。
Google Chrome
Google Chromeでhttpsに接続できない場合、まずはブラウザのバージョンを確認しましょう。バージョンを更新することで、https接続の問題が解決することがあります。
そのほか、ブラウザのキャッシュやCookieをクリアする、システムの日付と時刻を同期するなどの対処法もあります。
使用しているオペレーティングシステムでSSL状態を削除する方法もありますが、これはコンピュータに保存されているすべての証明書が削除されるため注意が必要です。
Firefox
Firefoxで起こっている問題も、Google Chromeと似たような対処法が有効です。主な対処法は以下の通りです。
- ブラウザのバージョンとアップデート状況を確認する
- システムの日付と時刻を確認して調整する
- FirefoxのキャッシュとCookieを削除する
- コンピュータのSSL証明書を削除する
Firefoxには「安全な接続を確立できませんでした」のようなエラーメッセージが表示される場合があります。
原因としては、証明書が無効、サーバーが正しい情報をブラウザに提供していないなどが挙げられます。
Safari
Safariで生じた問題も、Google Chromeと似たような手順で対処してください。まずはブラウザのバージョンを確認し、その後、システムの日付と時刻を確認して調整します。
それでも解決しない場合、macOSのコンピュータでSSL証明書を削除しましょう。その上でエラーが出る場合は、以下の手順でSafariのCookieとキャッシュを削除してください。
- Safariの「設定」を開く
- 「履歴を消去」をクリック
- SSL接続エラーが出たサイトを再度読み込む
エラーの原因がサーバー側の設定にない限り、この手順で多くのエラーは解決します。
iPhone / iPad
iPhoneやiPadでは、最初にデバイスの日付と時刻が同期されているかを確認します。その後、以下の手順でブラウザのCookieとキャッシュを削除しましょう。
- 設定メニューから「Safari」を選択
- 「履歴とWebサイトデータを消去」をタップ
この手順でキャッシュとCookieを削除できます。また、iOSの更新やリセットも接続問題の対処法として有効です。
Android
Android端末でhttps接続に問題がある場合、まずは日付と時刻の設定を確認しましょう。
手順は、「設定」アプリを開き「一般管理」、「日付と時刻」の順番で進み、「自動日時設定」をチェックします。この項目が有効になっていれば問題ありません。
その後は、以下の流れでブラウザアプリのキャッシュと閲覧データをクリアしてみてください。
- ブラウザアプリから「設定」を開く
- 「プライバシーとセキュリティ」を選択
- 「閲覧履歴データの削除」をタップ
- 「Cookieとサイトデータ」と「キャッシュされた画像とファイル」を選択し、「データを削除」をタップ
ブラウザアプリのキャッシュと閲覧データを削除したあと、接続エラーが再度出ているかご確認ください。
GMOグローバルサインが安心・安全な接続を実現
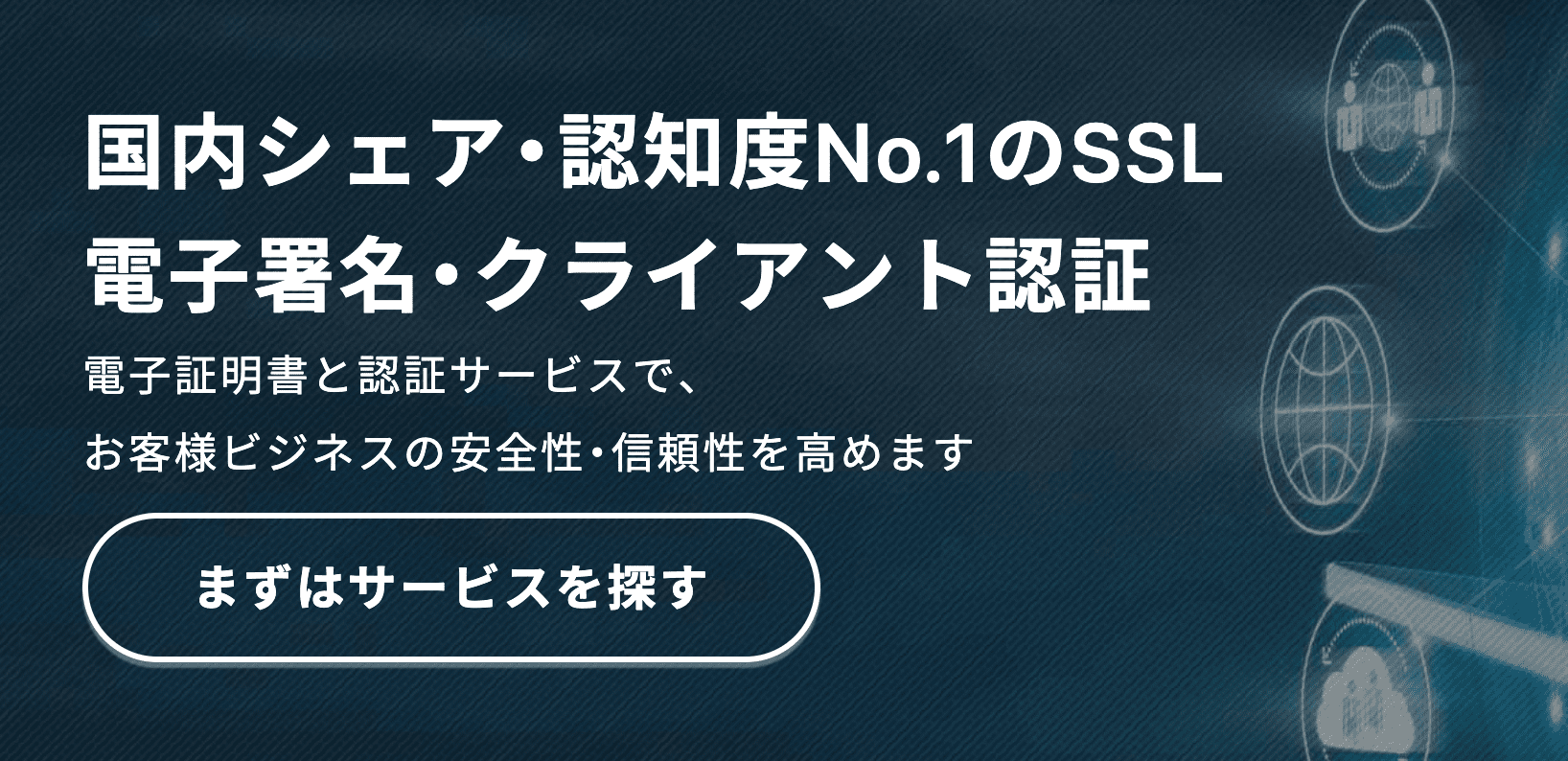
画像引用元:GMOグローバルサイン
安心・安全なインターネット接続を実現したいなら、「GMOグローバルサイン」が役立ちます。国内シェア・認知度No.1のSSL電子署名・クライアント認証サービスで、httpsでの接続を強化し、セキュアな環境下でのSSL暗号化通信を実現します。
GMOグローバルサインの強みは以下の通りです。
- 世界のニーズに応えた信頼性の高い電子証明書・電子認証サービスを提供している
- 日本国内において、業界・業種、企業の規模問わず豊富な実績がある
- 3種類のSSL認証レベルと豊富な運用コストダウンプランがある
httpsの接続をより快適に、より安全に提供したい企業は、ぜひ「GMOグローバルサイン」の導入をご検討ください。
まとめ
本記事では、エンジニアや一般ユーザーが遭遇する「https接続できない」という問題が起こる原因、具体的な対処法を解説しました。
httpsに接続できない状況に陥ったら、まずはブラウザのバージョン、セキュリティソフトによる干渉など、複数のポイントをご確認ください。
エラーを解決するためには、原因を正確に把握し、その上で状況に適した対処法を講じることが大切です。
信頼性の高いSSL電子署名・クライアント認証サービスをお求めの企業は、「GMOグローバルサイン」の導入をご検討ください。
httpsでの接続を強化し、セキュアな環境下でのSSL暗号化通信を実現します。ぜひお気軽にお問い合わせくださいませ。
文責:GMOインターネットグループ株式会社