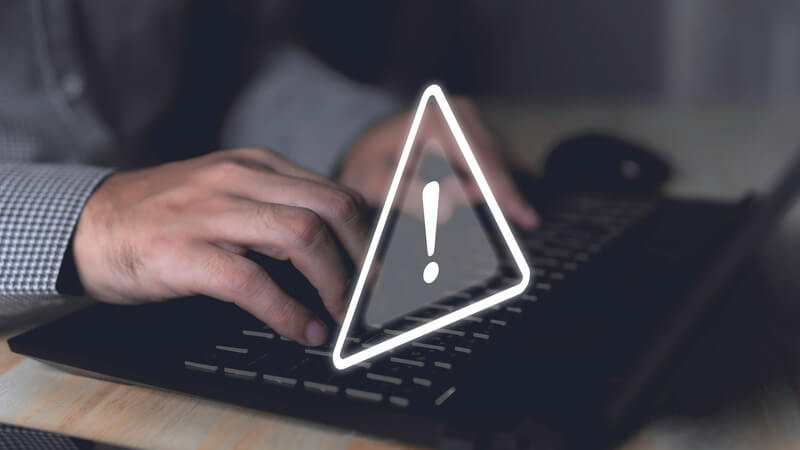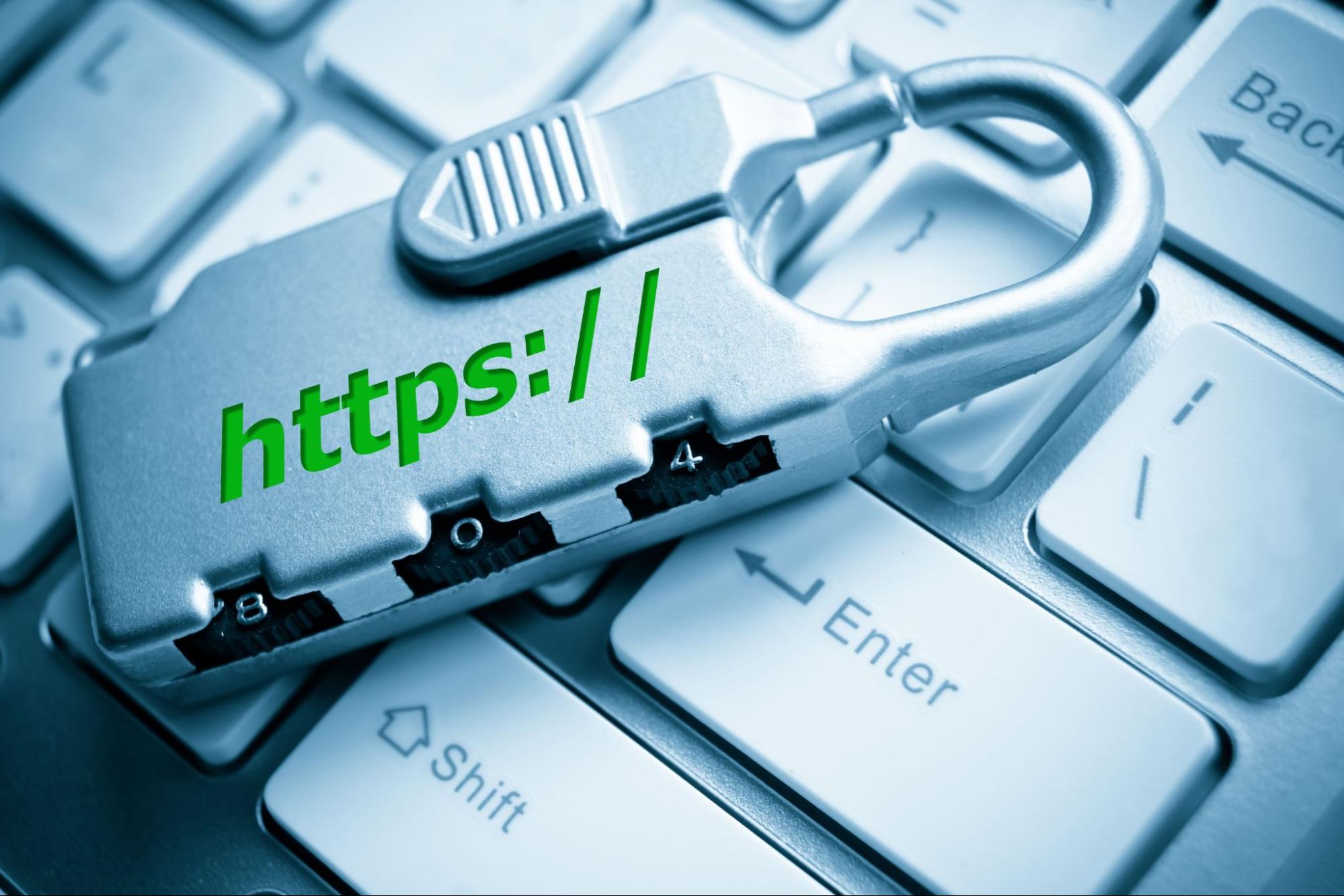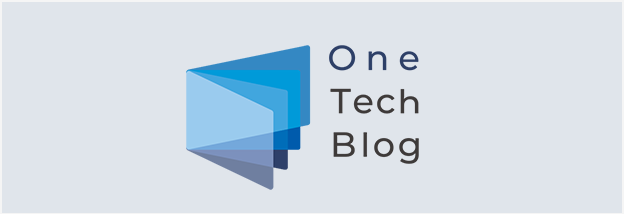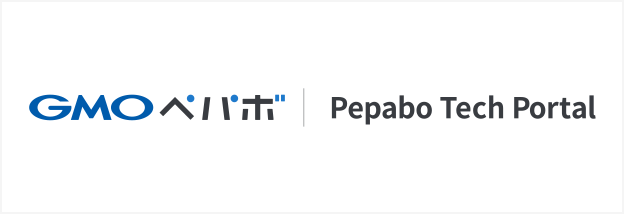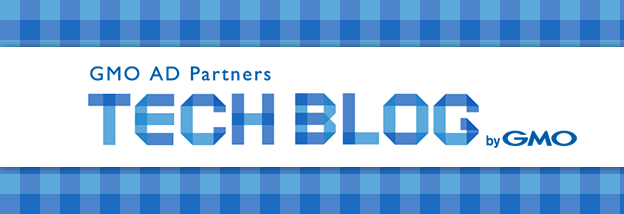アドウェアとは、広告収入を得るという目的を持ったソフトウェアのことです。アドウェアすべてが悪意を持ったマルウェアではありませんが、個人情報の収集やシステムの乗っ取りなどをおこなうアドウェアもあります。
本記事では、アドウェアの感染経路や悪意あるアドウェアがインストールされた場合の影響・アドウェアを削除するための方法を解説します。「アドウェアがインストールされないように対応したい」「ポップアップが出続ける」「ブラウザが強制的に変更されている」などの対策・解決の参考にしてください。
目次
[ 開く ]
[ 閉じる ]
- アドウェアとは
- アドウェアの主な感染経路
- Webサイトへのアクセス
- 無料ソフトのインストール
- 広告やポップアップのクリック
- ブラウザのアドオンのインストール
- アドウェア感染を放置する危険性
- アドウェア感染の可能性があるサイン
- インストールされたアドウェアの削除方法
- ブラウザから疑いのあるソフトを削除する
- Chrome
- Safari
- Firefox
- OSから疑いのあるソフトを削除する
- Windows
- macОS
- Android OS
- iOS
- セキュリティ対策ソフトを利用する
- アドウェア駆除ツールを利用する
- アドウェア感染を未然に防ぐための対策
- 信頼性の低いサイトからソフトをインストールしない
- フリーソフトのインストール時は最大の注意を払う
- 不審な広告やポップアップをクリックしない
- まとめ
アドウェアとは

アドウェアとは、無料で利用できる代わりに広告や宣伝を表示させて収入を得ることを目的にしたソフトウェアのことです。アドウェアはマルウェアの一種だと言えますが、悪意のないアドウェアもあるため、すべてがマルウェアだとは言えません。しかし、アドウェアの中には、コンピュータ上で悪意ある操作がされるマルウェアもあります。
悪意あるアドウェアの内容は、主に以下のとおりです。
- 個人情報の収集と同時に、取得した情報の転送や転売
- セキュリティソフトになりすまし不安を煽るような警告メッセージを表示
- ホームページのシステムが乗っ取られ、勝手に内容を書き換えや置き換えされる
これらのアドウェアは情報漏洩から思わぬ被害などにつながるため、悪質なマルウェアであると言えます。
実際に2022年6月にキヤノンマーケティングジャパン株式会社がおこなった「マルウェアレポート」では、検出数1位がアドウェアの「JS/Adware.TerraClicks」でした。さらに上位10項目の中で3項目、全体の約30%をアドウェアが締めています。アドウェアに感染しないためには、感染経路と感染方法を理解し、怪しい表示などがでた場合に対応できることが大切です。
アドウェアの主な感染経路
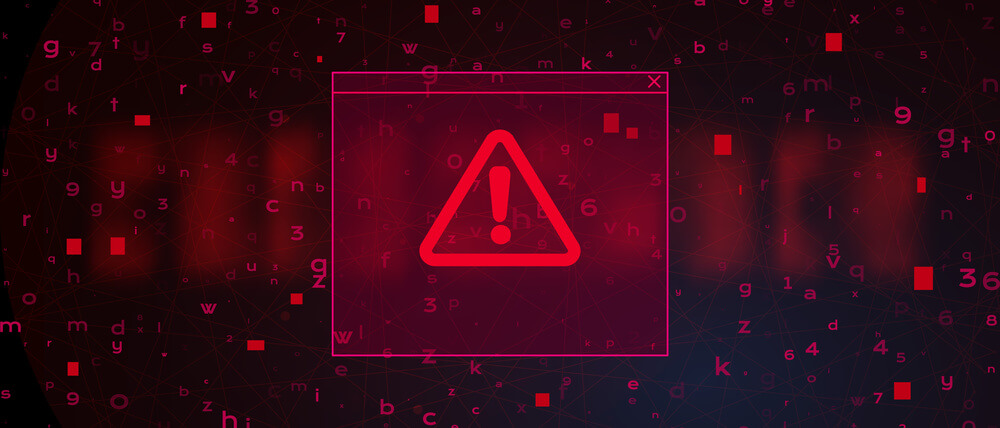
アドウェアの主な感染経路は、以下の4つです。
- Webサイトへのアクセス
- 無料ソフトのインストール
- 広告やポップアップのクリック
- ブラウザのアドオンのインストール
これらについて、詳しく解説していきましょう。
Webサイトへのアクセス
Webサイトを閲覧している際に、アドウェアに感染する場合があります。Webサイトに悪意あるコードが組み込まれ、閲覧しているユーザーへ通知なくアドウェアがインストールされる可能性があるのです。
悪意あるコードは、リンクを開く・アンケートに回答するなどでインストールされ始めることが多くなっています。ほかにも、「○○が次の許可を求めています」などのポップアップが表示された際に“許可”をクリックすることで、感染する場合もあります。
無料ソフトのインストール
無料ソフトをインターネットでインストールする際、同時にアドウェアがインストールされる可能性があります。
特に注意が必要なのは、無料ソフトウェアのインストールをウィザード(対話形式)により行う際です。アドウェアのインストール画面が、同時に表示(バンドリング)される場合があります。バンドリングされているアドウェアの画面が表示される際は、悪意あるアドウェアの可能性があるでしょう。
無料ソフトをウィザードでインストールする場合には、誤って不要なアドウェアのインストールを行わないように注意が必要です。一つひとつ内容を理解したうえで承認などをクリックするように心がけましょう。
広告やポップアップのクリック
閲覧していたWebサイトにいきなり「ウイルスに感染しました」などの文言が記載されたポップアップで広告が出現することがあります。「駆除のため」とあり、ソフトウェア購入を促すものがほとんどですが、クリックしてしまうとアドウェアをインストールしてしまうことになります。
また、ソフトウェア購入で記入したカード情報などが流出する恐れもあり非常に危険です。表示されたポップアップや広告は基本的に悪用目的であるため、表示されたポップアップは消すようにしてすぐにWebサイトから離れましょう。
ブラウザのアドオンのインストール
ブラウザのアドオンやプラグインをインストールした際に、アドウェアも気付かぬうちにインストールされている場合があります。
アドオンやプラグインとは、既存のソフトウェアに搭載されていない拡張機能(プログラム)のことです。拡張機能を使用する際にはインストールしてソフトウェアに機能を追加しますが、このインストール時に、アドウェアも同時にインストールされる可能性があります。
バックグラウンドでひっそりとアドウェアもインストールされるため、気づいたら感染していたという場合が多くなっています。
アドウェア感染を放置する危険性

アドウェアは広告収入を目的としたものだけではありません。デバイス利用者の個人情報の盗み出しなどを目的とした、悪質なものも存在していることを理解しておきましょう。
会社で使用するパソコンやスマートフォンに感染したアドウェアを放置していると、会社内のほかのデバイスに感染していき、全社を巻き込んだトラブルに発展する可能性があります。また、取引先に送信するメールや添付ファイルに感染し、そのまま被害を拡大する恐れもあるのです。
アドウェアの感染が疑われる場合は早めに対処し、感染が拡大しないようにするとともに注意喚起するよう努めてください。
アドウェア感染の可能性があるサイン

アドウェアがインストールされると、以下のような症状が出現するようになります。パソコンやスマートフォンに関係なく、アドウェア感染した場合に見られる兆候であるため、覚えておきましょう。
- ブラウザのホームページが変更されている
- ポップアップ広告が出現する
- ツールバーが強制追加される
- ソフトウェア購入を促すメッセージが表示される
ホームページの勝手な変更やポップアップ出現などのわかりやすいものから、ツールバーのような比較的気が付きにくいものまでさまざまです。これらの症状が見られる場合はアドウェア感染が疑われます。インターネットなどから切断して感染が拡大しないようにしましょう。
インストールされたアドウェアの削除方法

パソコンやスマートフォンにアドウェアがインストールされた可能性がある場合、早めにアドウェアを削除しましょう。被害が拡大する前の対策になりえます。既にインストールされたアドウェアを削除するには、以下の方法があります。
- ブラウザから疑いのあるソフトを削除する
- OSから疑いのあるソフトを削除する
代表的なブラウザ、OSごとの削除方法も詳しく解説します。
ブラウザから疑いのあるソフトを削除する
各ブラウザの機能で、アドウェアの疑いがあるソフトを削除できます。削除方法はブラウザごとによって異なりますが、本記事ではChrome、SafariとFirefoxの削除方法を解説します。
Chrome
Chromeの機能でアドウェアの疑いがあるソフトを削除するには、以下の手順を踏む必要があります。
Chromeから削除する手順
- ブラウザ右上の三点をクリックし「設定」を開く
- 「設定」から「詳細設定」を選択する
- 「設定リセット」を選択して「設定をもとの規定値に戻す」をクリック
- ポップアップに表示される「設定のリセット」をクリックして完了
この機能で、Chromeはすべて初期設定に戻されます。拡張機能も無効化されるため、必要なものはリセット後に再設定しましょう。なお、ブックマークや履歴などは保存されます。
Safari
Safariでアドウェアの疑いのあるソフトを削除する方法は次の通りです。
Safariから削除する手順(拡張機能)
- Safariを開いて「環境設定」から「拡張機能」タブを選択
- 「アンインストール」を選択して、疑いのある拡張機能を削除する
上記方法は拡張機能にアドウェア感染の疑いがある場合です。Webサイトのデータ消去を実行する場合は以下の方法で行います。
Safariから削除する手順(Webサイト)
- 「環境設定」から「プライバシー」を選択
- 「Webサイトデータを管理」を選択して「すべて削除」をクリックする
- 表示されるポップアップにある「今すぐ削除」を選択する
いずれかの方法、もしくは双方を実行することでアドウェア感染の恐れがある拡張機能やデータを削除できます。なお、実行後に復元することはできません。
Firefox
Firefoxでは、以下の方法でデフォルト状態に戻す方法になります。実行すると不要な拡張機能やプラグインを削除できます。
Firefoxから削除する手順
- 画面右上の3本線をクリックして「ヘルプ」を選択する
- 「他のトラブルシューティング」を選んで「Firefoxをリフレッシュ」をクリック
- ポップアップ表示を確認して「Firefoxをリフレッシュ」をクリックする
OSから疑いのあるソフトを削除する
OSの機能を利用して疑いのあるソフトを削除する方法もあります。ブラウザ同様、OSごとに削除方法が異なるため以下の方法を確認しましょう。
Windows
Windowsの機能で疑いのあるソフトウェアを削除する方法には、アンインストールを実行する以外にもWindows Defenderを使う方法があります。詳しく見ていきましょう。
Windowsから削除する手順
- Windows Defenderの設定を開いて「ウイルスと脅威の防止」→「新しい高度なスキャンを実行」を選択する
- 「Windows Defenderオフラインスキャン」を選択し「今すぐスキャン」を実行する
- 再起動後に「タスクマネージャー」を開いて疑わしいプログラムを選択して「タスク終了」を選択する
macОS
macОSは初めにOSのアップデートをして最新版にすることで、既知のウイルスなどを削除するツールが含まれています。最新版に出来ていない場合はアップデートしましょう。以下の方法はすでにOSが最新版の場合に実行してください。
macОSから削除する手順①
- Finderアイコンをクリックして「アプリケーション」を選択する
- 「ユーティリティ」から「アクティビティモニタ」をクリックしてすべてのアプリケーションを確認する
- 疑いのあるアプリを選択して「終了」をクリックして完了する
また、以下の方法でアプリ一覧から疑わしいものを削除する方法もあります。
macОSから削除する手順②
- Finderアイコンをクリックして「アプリケーション」を選択する
- アプリのリストをスクロールしながら確認し、疑いのあるアプリをゴミ箱に移す
- ゴミ箱の上で右クリックして「ゴミ箱を空にする」をクリックする
Android OS
Android OSでは、以下の手順で該当するデータやアプリを削除します。
Android OSから削除する手順
- セーフモードを開くため、電源ボタンを長押しする
- 電源オフボタンをタップし「セーフモード」をタップする
- 「設定」から「アプリ」を選択し、削除したいアプリを選択する
- 「アンインストール」を選択して完了
- 端末を再起動してセーフモードを解除する
上記の流れは端末によって文言が異なる可能性はありますが、内容は同じです。アプリを削除する場合は必ずセーフモードで実行しましょう。
iOS
iOSの手順も、大まかにはAndroid OSとほぼ同様です。ただし、一部異なるポイントがあるため注意しましょう。
iOSから削除する手順
- iPhoneの電源を切り、再度Appleロゴが表示されるまで電源ボタンとホームボタンを同時押ししておく
- Appleロゴ表示後はボリュームアップボタンを押し続けることでセーフモードとなる
- アプリを長押しして「Appを削除」をタップして削除をする
- 完了後は再起動してセーフモードを解除する
セキュリティ対策ソフトを利用する
アドウェアを削除するには、セキュリティソフトの導入が効果的です。まずはアドウェアを削除する目的のみであれば、無料で利用できるセキュリティソフトで試してみるとよいでしょう。
以下は有名メーカーのセキュリティソフトです。日数限定などで無料利用できるため、無料期間内にアドウェア削除の対応をおこなってください。
- キヤノンマーケティングジャパン株式会社「ESET(イーセット)インターネットセキュリティ」
- トレンドマイクロ「ウイルスバスタークラウド」
- ノートン「アンチウイルス」
セキュリティソフトは、複数導入すると正しく動作しない可能性があります。同時にインストールせず、ひとつひとつ利用するようにしてください。
アドウェア駆除ツールを利用する
アドウェアの削除だけを目的としたツールもおすすめです。海外製のものが多いですが日本語に対応しているソフトもあり、ピンポイントで使用しやすいツールとなっています。
以下2つのアドウェア削除ツールは、日本語に対応している有名メーカーのソフトです。
- AdwCleaner
- SuperAntiSpyware
アドウェアの対応に特化しているため、セキュリティ全般の対策ではなくまずはアドウェアの削除をしたいと考えている方には「アドウェア削除ツール」の利用でも問題ないでしょう。
また、セキュリティソフトでアドウェアに対応していなかったとしても、専用ツールであれば対処できるかもしれません。セキュリティソフトで削除できなかったなどの場合に、アドウェア削除ツールを試してみることをおすすめします。
アドウェア感染を未然に防ぐための対策

先述したとおり、アドウェアは感染した後の対処も可能です。ブラウザで削除するかOSで削除するかの違いはありますが、一番は未然に防いでおくことです。未然に防ぐ方法はいくつかありますが、代表的なものは以下の意識を徹底することが挙げられます。
- 信頼性の低いサイトからソフトをインストールしない
- フリーソフトのインストール時は最大の注意を払う
- 不審な広告やポップアップをクリックしない
それぞれ詳しく解説します。
信頼性の低いサイトからソフトをインストールしない
信頼性の高いサイトからソフトをインストールする方法があります。サイトの信頼性とは、SSLサーバ証明書やhttpsなどが代表的です。これらの条件をクリアできていないサイトは信頼性が低く、そこからソフトをインストールすると一緒にアドウェア感染を起こす可能性もあります。
ソフトをインストールしなかったとしても、アンケートやリンクをクリックするだけでアドウェアに感染する恐れも考えられます。透明化したバナーをクリックさせる「クリックジャッキング」など巧妙なものもあるため、信頼性の低いサイトへのアクセスは控えましょう。
フリーソフトのインストール時は最大の注意を払う
アドウェア感染のほとんどがフリーソフトインストールで同時に感染するケースです。フリーソフトをインストールする際は、確認事項を読み込むようにし、安易にインストールしないようにしましょう。インストールの際に不要なものを一緒にインストールしないために、チェックボックスを外すのもひとつの方法です。
また、インストールを高速や自動などのモードにしているとアドウェアをインストールしてしまう可能性があります。カスタムモードでインストールすることでアドウェアをインストールするリスクを少なくできます。
不審な広告やポップアップをクリックしない
セキュリティソフトからの警告表示以外は無視しても問題ありません。そのため広告やポップアップで「スパイウェアを検出しました」などの表示が出てもクリックせずに無視しましょう。何度も表示されて不安をあおってくるものの、導入しているセキュリティソフト以外でこのようなポップアップが出ることはないため無視して問題ありません。
まとめ
アドウェアとは、無料で利用できる代わりに広告収入を得ることを目的としたソフトウェアです。悪意のないアドウェアもあるため、すべてをマルウェアとは言えません。しかしながら、悪意あるアドウェアも多く存在し、不快なポップアップの表示や個人情報漏洩の可能性などがあるため、インストールしないよう注意が必要です。
アドウェアの対処法としては、セキュリティ対策ソフト・アドウェア削除ツール・コンピュータの初期化が挙げられます。アドウェアを削除しないと、何度も同じポップアップが出現し続けるなど、実害になり得ます。
普段からセキュリティソフトを導入したり脆弱性診断を定期的におこなったりして、アドウェアがインストールされない環境を整えておくことが重要でしょう。
文責:GMOインターネットグループ株式会社