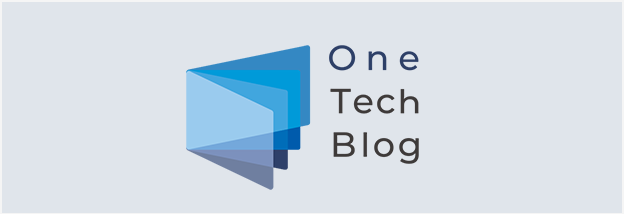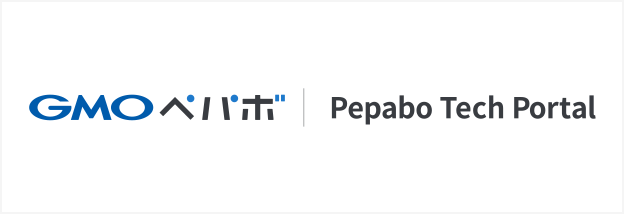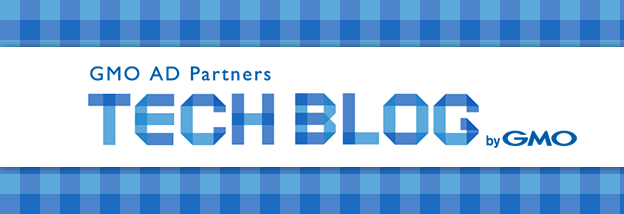安心かつ快適にインターネットを利用できる環境を提供するために、セキュリティソフトやブラウザなどでは、危険のあるサイトをユーザーが開く際にセキュリティ警告を出します。しかし、なかにはセキュリティ警告に見せかけて、個人情報を抜き取ったり、金銭を要求したりするサイバー攻撃も少なくありません。この記事では、セキュリティ警告に関する基礎情報から、本物と偽物のセキュリティ警告を見分けるポイント、各セキュリティ警告が出たときの対応までを紹介します。
目次
[ 開く ]
[ 閉じる ]
セキュリティ警告とは

セキュリティ警告とは、セキュリティソフトやブラウザのセキュリティ機能が働いて、遷移先のサイトやページがセキュリティ上の問題がないのかをユーザーに確認する警告のことです。本来はユーザーを悪質なサイトやページから守る警告ではあるものの、セキュリティ警告を逆手にとってサイバー攻撃を行う組織などが一定数存在することを知っておいてください。
基本的にはインターネットサーフィンなどをしている際に表示されるセキュリティ警告は、ほとんどが偽物です。そのため、セキュリティ警告が表示されたからといっても決して焦る必要はありません。特に、Windowsユーザーはセキュリティ用アプリの「Windows defender」の警告と偽物のセキュリティ警告を勘違いしやすいと言われています。セキュリティ警告が表示されると焦る気持ちも理解できますが、表示されているリンクを開いたり連絡先に問い合わせたりする行為は安易にとらないほうが無難でしょう。
偽物のセキュリティ警告に騙されると、個人情報が盗まれるだけでなく、ワンクリック詐欺のように高額な料金を請求されるケースがあります。偽物のセキュリティ警告による攻撃は、マルウェアを活用した不特定多数のユーザーを狙った攻撃です。誰もが被害に遭う恐れがあるため、セキュリティ警告が表示された際に騙されないためにも、本物か偽物か見分ける知識を身につけておくことが大切です。
セキュリティ警告が本物か偽物か見分けるポイント

セキュリティ警告が本物か偽物かを見分けるポイントはいくつかあります。表示されているセキュリティ警告が本物か偽物かを見分ける際には、次のポイントを確認してみましょう。
- 警告の発信元
- 警告音の有無
- 提示される解決方法
以下では、各項目について詳しく解説します。
警告の発信元
表示されたセキュリティ警告が本物か偽物かを見分ける際は、警告の発信元を確認してください。主に本物のセキュリティ警告は、パソコンやスマートフォンに導入しているセキュリティソフトから発信されます。
なかには、Chromeなどのブラウザが警告を出すケースもありますが、保護されたページへ戻ることを薦めるだけです。ブラウザが出す警告では偽物のセキュリティ警告のように、別リンクを遷移先として提案したり、記載している連絡先へ連絡を促したりすることはありません。
偽物のセキュリティ警告の発信元は、「Windows」「Google」「Android」など、OSの名前が使われます。しかし、パソコンやスマートフォンのOSには、セキュリティ警告を表示する機能がありません。OSから発信されるセキュリティ警告は偽物だといえるため、表示されているリンクなどを開かないようにしてください。
警告音の有無
警告音の有無も、本物のセキュリティ警告か偽物のセキュリティ警告なのかを見極める際に活用できます。本物のセキュリティ警告では、ユーザーに安心して対処してもらうために、不安を煽るような警告音を出すことはありません。
一方で偽物のセキュリティ警告では、ユーザーの不安を煽ることを目的にサイレンのような警告音が鳴ります。ほかにも、合成された音声で「ウイルスに感染しています」とメッセージを発するタイプの警告音もあります。スマートフォンに表示される偽物のセキュリティ警告では、警告音とあわせてバイブの振動が伴うケースも少なくありません。
ユーザーの不安を煽るセキュリティ警告は、偽物だと判断してよいでしょう。
提示される解決方法
本物のセキュリティ警告と偽物のセキュリティ警告には、提示される解決方法にも違いが見られます。
そもそも、本物のセキュリティ警告は表示されることが稀です。セキュリティソフトが脅威を検知した際はセキュリティ警告を表示する前に、問題のあるサイトやページを表示させないようにブロックします。
一方で偽物のセキュリティ警告では、「ウイルスに感染しているので対応が必要です!」「ハッカーがあなたを監視しています!」という文言が書かれていたり、「電話をかける」「ソフトのダウンロードを薦める」などのアクションを求めてきたりします。
電話をかけることでセキュリティ関連の問題が解決できるとは考えられません。個人情報が抜き取られる可能性のあるアクションを提示される場合は、偽物のセキュリティ警告だと疑うことが大切です。
偽物のセキュリティ警告が消えないときの対策

偽物のセキュリティ警告が出た際には、表示されているアクションに従わず無視することが基本です。しかし、なかにはブラウザバックをしてもしつこく表示される偽物のセキュリティ警告があります。偽物のセキュリティ警告が消えないときは、次のような対策をとりましょう。
- タスクマネージャーからブラウザを閉じる
- ブラウザのキャッシュを消去する
- 再起動するか電源を切る
ここからは、警告が消えないときの対処法を詳しく紹介します。
タスクマネージャーからブラウザを閉じる
表示された偽物のセキュリティ警告が通常の方法で閉じられない場合は、タスクマネージャーからブラウザを閉じましょう。タスクマネージャーとは、使用しているハードウェアを管理しているシステムです。基本的には、各ハードウェアがどのようなタスクを実施しているのか、パソコンに負荷をかけているのかを調べる際に使います。
タスクマネージャーからブラウザを閉じる際は、次の手順で行います。
- タスクバーで右クリックをして表示されるメニューから「タスクマネージャー」を選択する
- 偽物のセキュリティ警告が表示されているブラウザを選択する
- 「タスクの終了」を選択してタスクマネージャーを閉じる
- タスクマネージャーを再び開いてブラウザが消えていればブラウザを閉じられる
上記の手順通り進めていけば、ブラウザを閉じられます。タスクマネージャーからブラウザを閉じる方法は強制終了に近いため、ブラウザ上で保存できていないデータがある場合は、消えてしまう恐れがあることを知っておいてください。
ブラウザのキャッシュを消去する
ブラウザのキャッシュを削除することでも、偽物のセキュリティ警告を消せます。ブラウザのキャッシュとは、これまでに表示したことのあるサイトやページの情報を一時的にブラウザ内へ保存する機能のことです。キャッシュがあることで、再びサイトやページへアクセスする際に素早く表示できます。
ブラウザのキャッシュを消去する方法は下記のとおりです。なお、下記で紹介するキャッシュの消し方はChromeを利用したときのものです。
- Chromeの画面右上にある3本線のバーを開く
- 「その他のツール」→「閲覧履歴の消去」の順でページを開く
- キャッシュを消去したい期間を選択する
- 「Cookieと他のサイトデータ」と「キャッシュされた画像とファイル」にチェックを入れる
- 「データを消去」をクリックする
ブラウザのキャッシュを消去すれば、偽物のセキュリティ警告を開いた情報がなくなるため、警告画面が表されなくなります。
再起動するか電源を切る
タスクマネージャーでブラウザを閉じたり、キャッシュを削除したりする方法に取り組んだものの、偽物のセキュリティ警告が消えない場合は、再起動もしくは電源を切りましょう。
再起動や電源を切る場合、保存していない端末内のデータが消える恐れがあります。ほかにも、強制終了に近い形で電源を落とす場合、ハードディスクやシステムだけでなく、端末そのものが故障するリスクがあることも知っておいてください。
再起動や電源を切ったあとに再び端末などを利用する際は、電源を落とす前に開いていたタブを引き継がないようにしてください。タブを引き継ぐ場合、偽物のセキュリティ警告が表示されたページを再び開くことになります。
本物のセキュリティ警告が出たときの対応方法

セキュリティ警告には、偽物だけでなく本物もあります。本物セキュリティ警告の特徴は、表示される内容が定型的であることです。本物の場合、次のような内容がセキュリティ警告に表示されます。
- この接続ではプライバシーが保護されません
- 偽のサイトにアクセスしようとしています
- セキュリティで保護されたWebページコンテンツのみを表示しますか?
- セキュリティ証明書に関する警告
ここからは、各セキュリティ警告が出た際の対応方法を紹介します。
この接続ではプライバシーが保護されません
「この接続ではプライバシーが保護されません」と記されたセキュリティ警告は、Google Chromeで「SSLの証明書の有効期間が切れているサイト」「SSL化されているにもかかわらず機能が無効化されているサイト」へアクセスする場合に表示されます。なお、SSLとはパソコンとサーバーのやり取りを暗号化する技術のことです。
「この接続ではプライバシーが保護されません」という警告が出た際は、次で挙げる方法で対処することが一般的です。
【対処法】
- サイトを更新する
- シークレットウィンドウでサイトを開く
- OS・ブラウザが最新版になっているのかを確認する
- パソコンやスマートフォンを再起動する
- 警告を無視してサイトにアクセスする
サイトを開いた際にブラウザの調子が悪く、「この接続ではプライバシーが保護されません」と表示されることは珍しくありません。まずは、サイトを更新して警告が消えるのかを確認してみましょう。サイトの更新は、画面上にある丸まった矢印のボタンから行えます。
シークレットウィンドウとは、キャッシュやCookieを残すことなくサイトを表示できる機能のことです。シークレットウィンドウを使えば、キャッシュやCookieに問題が生じていたとしても影響を受けることなくサイトにアクセスできます。
OS・ブラウザが最新版でないときも、「この接続ではプライバシーが保護されません」という警告が出る場合があります。OS・ブラウザがアップデートできる際は最新のバージョンに切り替えたのちに、警告が出るサイトを読み込んでみてください。
端末の種類に関係なく起動時間が長くなると、システム状況が不安定になります。再起動をあまりしていない端末の場合は、システムが不安定な状況になっていることが原因で警告が出ているかもしれません。再起動を行うと安定した状態になるため、警告が消える可能性があります。
上記の方法に取り組んだものの、「この接続ではプライバシーが保護されません」と記された警告が消えない場合は、警告を無視してサイトにアクセスする方法もあります。ただし、この方法は信頼できるサイトにアクセスするときのみ行ってください。初めて訪れるサイト場合、アクセスした先でウイルスに感染する恐れがあります。
偽のサイトにアクセスしようとしています
「偽のサイトにアクセスしようとしています」と記された警告は、Googleが危険なサイトだと判断しているサイトへユーザーがアクセスする際に表示されます。フィッシング詐欺が行われる恐れがあるため、アクセスしないことが無難です。
「偽のサイトにアクセスしようとしています」と表示された際には、右下にある「セキュリティで保護されたページに戻る」を選ぶ、もしくはブラウザバックで前のページへ戻ることを推奨します。
セキュリティで保護されたWebページコンテンツのみを表示しますか?
アクセスしたサイトがSSL化されていない場合、「セキュリティで保護されたWebページコンテンツのみを表示しますか?」という警告が表示されます。
基本的にはSSL化されていないだけで、「ウイルスに感染する」「詐欺の被害に遭う」というケースはほんどありません。そのため、ほかの警告が出るサイトよりも被害に遭う可能性は低いと言えます。ただし、SSL化されているサイトよりもセキュリティが弱く、個人情報の漏えいにつながるリスクがあります。安全性が担保されていないことから、この警告が表示されるサイトは閲覧しないほうが無難です。
セキュリティ証明書に関する警告
セキュリティ証明に関する警告が出る場合、アクセスしたいサイトのセキュリティに問題があることを意味します。多くの場合、サイト運営者の設定ミスが原因であるものの、なかには外部からサイバー攻撃を受けていたり、セキュリティ面でトラブルが起きていたりするケースも見られます。
セキュリティ証明に関する警告が出た場合、まずは端末の不具合を疑ってみましょう。「ページを再読み込みする」「OS・ブラウザをアップデートする」「再起動する」などをしても、警告が出る場合は、アクセスしたいサイトで問題が起きていると判断できます。
セキュリティ証明に関する警告が出たとしてもサイトにはアクセスできます。しかし、どのような問題が起こっているのかわからない以上、ウイルスに感染する恐れがある可能性がゼロではありません。セキュリティ証明に関する警告が出るサイトにはアクセスしないことが大切です。
まとめ
セキュリティ警告はユーザーを危険なサイトから守るための警告です。しかし、その性質を逆手にとって偽物のセキュリティ警告をユーザーに表示し、個人情報を盗んだり金銭を要求したりするサイバー攻撃が蔓延しています。
本物のセキュリティ警告と偽物のセキュリティ警告には、発信元・警告音の有無・解決方法などに違いが見られます。ユーザーを煽るような警告、個人情報を抜き取るような解決方法を提案する警告などは、偽物のセキュリティ警告だと疑って問題ありません。
一方で本物のセキュリティ警告が出た際には、アクセスしたいサイトを開かないことが無難です。サイバー攻撃の被害に遭わないためにも、セキュリティ警告に関する正しい知識を身につけましょう。
文責:GMOインターネットグループ株式会社