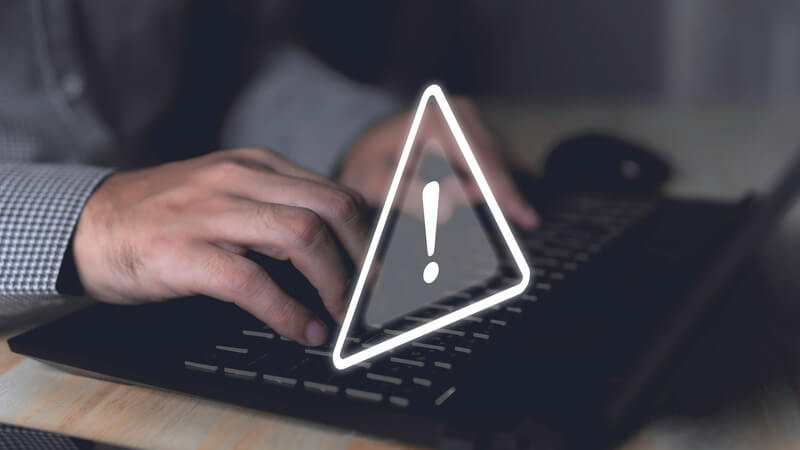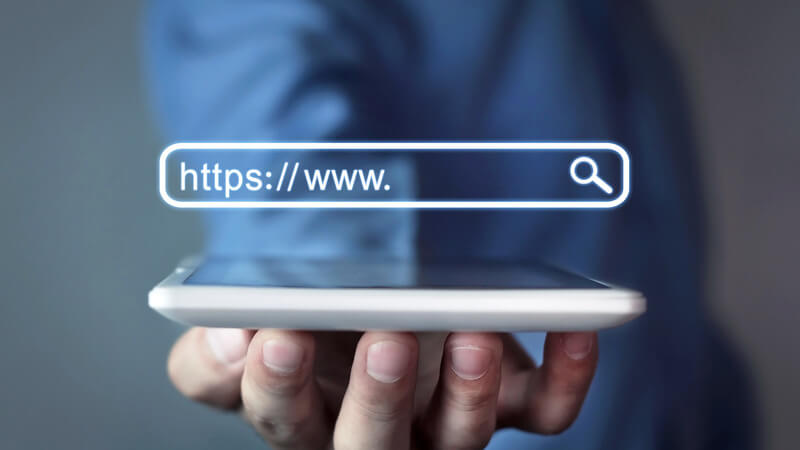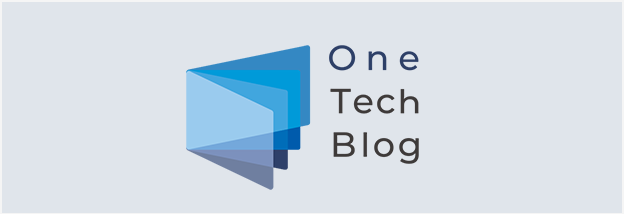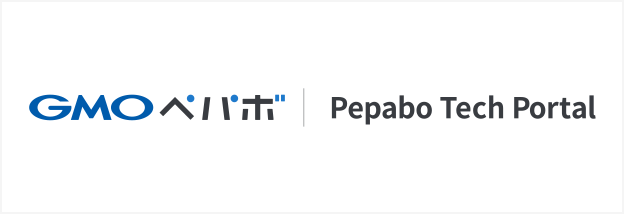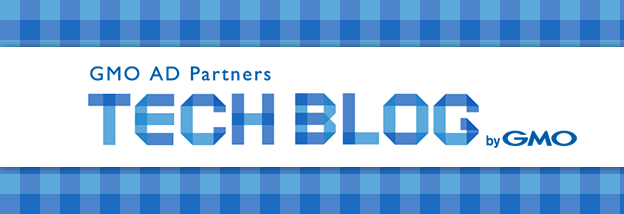「このサイトは安全に接続できません」というエラーが表示されると、ウェブサイトへのアクセスが制限されてしまいます。アクセス制限の理由は、「ERR_SSL_PROTOCOL_ERROR」というSSLプロトコルに関する問題が原因です。
本記事では、「このサイトは安全に接続できません」と表示される原因や、エラーの解決方法について解説します。「このサイトは安全に接続できません」と表示される意味や解決方法を理解して適切に対応したい方は、ぜひ最後まで記事をご覧ください。
目次
[ 開く ]
[ 閉じる ]
- 「このサイトは安全に接続できません」と表示される原因
- サイト側がブラウザ非対応のプロトコルを使用している
- サイト側が旧バージョンのSSLを使用している
- ERR_SSL_PROTOCOL_ERRORが発生したときの安全性の確認方法
- サイトのURLを確認する
- サイトのSSL証明書を確認する
- 別のブラウザでアクセスする
- セキュリティソフトの設定を確認する
- ERR_SSL_PROTOCOL_ERRORが発生したときの解除方法
- ブラウザのキャッシュ・Cookieをクリアにする
- オペレーティングシステムの日付・時刻を確認する
- ブラウザの拡張機能を無効化・削除する
- サーバーログを確認する
- ウイルス対策ソフトをアンインストール・無効化する
- ブラウザを最新状態にアップデートする
- オペレーティングシステムを最新状態にアップデートする
- まとめ
「このサイトは安全に接続できません」と表示される原因

「このサイトは安全に接続できません」というエラーメッセージは、ERR_SSL_PROTOCOL_ERRORというエラーが原因で発生します。ERR_SSL_PROTOCOL_ERRORはWebサイトにアクセスするために使用されるSSL(Secure Sockets Layer)やプロトコル(ネットワーク上の約束事)に関連する問題が発生した際に表示されるエラーコードの1つです。
ERR_SSL_PROTOCOL_ERRORは、基本的にサイト側に問題があるときに表示されるエラーです。エラーの原因は主に2つあります。
サイト側がブラウザ非対応のプロトコルを使用している
ブラウザ非対応のプロトコルを使用しているサイトには、「このサイトは安全に接続できません」と表示されます。旧バージョンのSSL(TLS1.0/1.1)は脆弱性があり、悪意のある第三者によるサイバー攻撃を受けやすく、不正アクセスのきっかけになるからです。SSL(TLS1.0/1.1)は現在すべてのブラウザが非対応になっています。
サイト側が旧バージョンのSSLを使用している
旧バージョンのSSL(SSL2.0)をサイト側で使用している場合にも、「このサイトは安全に接続できません」と表示されます。SSL2.0には複数の脆弱性が発見されています。そのため、サイトが旧バージョンのSSLを使用している場合は、悪意のある第三者によるサイバー攻撃を受けやすい状態にあると言えるのです。
原因の解決方法は、サイト側が新しいバージョンのプロトコルおよびSSLに対応することです。ERR_SSL_PROTOCOL_ERRORは基本的にサイト側が解決するべきエラーのため、利用者側はサイトが新しいプロトコルおよびSSLに対応するのを待つことになります。
ERR_SSL_PROTOCOL_ERRORが発生したときの安全性の確認方法
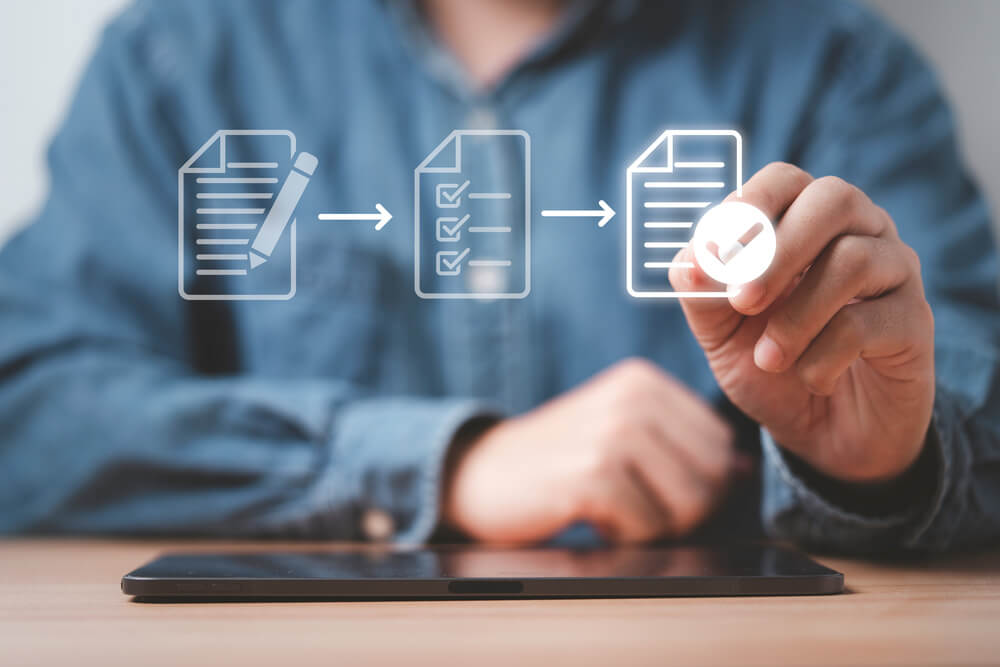
ERR_SSL_PROTOCOL_ERRORが発生したときには、次のような方法でサイトの安全性を確認できます。
サイトのURLを確認する
「このサイトは安全に接続できません」と表示されたときは、まず、サイトのURLを確認しましょう。フィッシングサイトなどの悪質なサイトは、正規のURLに非常に酷似したURLを使用している場合が多いのが特徴です。サイトのURLをチェックして、間違いなくアクセスしようとしたサイトである場合は、そのサイトは安全であると判断していいでしょう。
サイトのSSL証明書を確認する
サイトのSSL証明書に問題があると、ERR_SSL_PROTOCOL_ERRORが表示される可能性があります。例えば、SSL証明書の有効期限切れなどです。SSL証明書の有効期限切れの場合は、サイト管理者が証明書を更新および再発行することでエラーが解決できます。
SSL証明書の確認方法はブラウザによって異なります。Google Chromeでは次の方法で確認可能です。
- アドレスバーに表示されている鍵マークをクリックする
- 「この接続は保護されています」をクリックする
- 一番下に「この証明書は有効です」と表示されていれば、SSL証明書が有効であると判断できる
別のブラウザでアクセスする
ERR_SSL_PROTOCOL_ERRORによりアクセスできない時に、別のブラウザでアクセスすると問題なくサイトが見られる場合があります。これは、使用しているブラウザに問題があるため、エラーが表示されているのです。エラーが表示されたブラウザを最新のものに更新しましょう。
セキュリティソフトの設定を確認する
セキュリティソフトのフィルタリング機能により、「このサイトは安全に接続できません」と表示される可能性があります。セキュリティソフト設定および、エラーが出たサイトのURLやSSL証明書についても確認することで、安全性について判断可能です。
ERR_SSL_PROTOCOL_ERRORは安全性が保障できない時に表示されるエラーのため、無視してアクセスするとサイバー攻撃の被害に遭う可能性があります。例えば、フィッシング詐欺やマルウェア(パソコンやスマートフォンなどのデバイスに不利益をもたらすプログラム)が勝手にインストールされる、などです。
対して、ERR_SSL_PROTOCOL_ERRORが発生していても、サイト自体に問題がない場合もあります。それは、サイトのSSL証明書が有効期限切れになっている、アクセス過剰などで一時的な問題が発生しているなどです。これらの問題の場合は、サイト側の問題が解決することでエラー表示は消えます。
ERR_SSL_PROTOCOL_ERRORが発生したときの解除方法

ERR_SSL_PROTOCOL_ERRORが発生したときの解除方法には、次のようなものがあります。
- ブラウザのキャッシュ・Cookieをクリアにする
- オペレーティングシステムの日付・時刻を確認する
- ブラウザの拡張機能を無効化・削除する
- サーバーログを確認する
- ウイルス対策ソフトをアンインストール・無効化する
- ブラウザを最新状態にアップデートする
- オペレーティングシステムを最新状態にアップデートする
それぞれどのように実施するのか、Google Chromeを例にして説明します。
ブラウザのキャッシュ・Cookieをクリアにする
SSLと同様に、キャッシュやCookieの同期が原因でERR_SSL_PROTOCOL_ERRORが発生したときは、キャッシュおよびCookieをクリアにすることで解決に繋がる可能性があります。この作業もユーザー側で行います。
ブラウザのキャッシュ・Cookieのクリア方法は次のとおりです。
- Google Chromeの「︙」をクリックして「その他ツール」を選択
- 「閲覧履歴を消去」をクリック
- 「閲覧履歴」「Cookieと他のサイトデータ」「キャッシュされた画像とファイル」にチェックが入っていることを確認してから「データの削除」を選択
- Google Chromeを再起動する
キャッシュとCookieをクリアする期間は、特に問題がなければ全期間を選択すると良いでしょう。
オペレーティングシステムの日付・時刻を確認する
OSの日付や時刻を調整することで、ERR_SSL_PROTOCOL_ERRORが解決できる場合があります。なぜなら、OSの日付と時刻が実際のものとズレがある場合、サイトのSSL証明書が認証されない可能性があるからです。この作業は、ユーザーが所有するパソコンの時刻設定でできます。
Windowsの場合は、次のとおりです。
- タスクバーにある日付と時刻を右クリックして「日時を調整する」を選択する
- 設定画面の「日付と時刻」にある「時刻を自動的に設定する」をオフ
- 「日付と時刻を手動で設定する」をオン
- 「日付を時刻の変更」が表示されたら、日付と時刻をプルダウンメニューより選択し、終了を押す
手動で日付と時刻を調整した場合は、正しいものになっているか再度確認しましょう。
ブラウザの拡張機能を無効化・削除する
ERR_SSL_PROTOCOL_ERRORは、ブラウザの拡張機能の無効化や削除することで解決する可能性があります。これは、ブラウザの拡張機能が何らかの原因で邪魔していることがあるからです。拡張機能が原因かどうかは、ブラウザをシークレットモードで利用してみるとわかります。シークレットモードで同じサイトを見てエラーが表示されない場合は、拡張機能がエラーの原因である可能性が高いとみて良いでしょう。
拡張機能の無効化や削除も、ユーザー側で行います。
- 拡張機能の無効化
- ブラウザの右上にある「拡張機能」のアイコン(雲のようなアイコン)をクリック
- 「拡張機能を管理」をクリック
- 拡張機能の一覧が表示されるので、無効化したい拡張機能のバーをオフにする
- 拡張機能の削除
- ブラウザの右上にある「拡張機能」のアイコン(雲のようなアイコン)をクリック
- 「拡張機能を管理」をクリック
- 削除したい拡張機能の「削除」を選択する
拡張機能を無効化する場合は、1つずつ無効化し、どの拡張機能が影響しているのか把握しておくと、該当するものだけを無効化できます。該当する拡張機能を無効化してもエラーが解消されない場合は、拡張機能を削除してみるのもおすすめです。
サーバーログを確認する
ERR_SSL_PROTOCOL_ERRORは、サーバーのログを確認することで原因がわかり、エラーを解消できる場合があります。これはサイト管理者が行う作業です。
サーバーログを確認し、原因がわかるようであれば解決に向けて対応します。ログを見てもわからない場合は、サーバー管理者に連絡し、対応してもらうようにしましょう。
ウイルス対策ソフトをアンインストール・無効化する
コンピュータウイルスなどのマルウェアからデバイスを保護するために導入しているウイルス対策ソフトにより、ERR_SSL_PROTOCOL_ERRORが発生することもあります。なぜなら、ウイルス対策ソフトが安全であるはずのサイトをリスクのあるものと誤って判断することがあるからです。ウイルス対策ソフトが原因と見られる場合は、一時的に無効化やアンインストールすることもエラー解決への有効な手段となります。この作業もユーザー側で行います。
しかし、この状態はシステムの保護を解除しているため非常に危険です。該当するサイトを見終わった後は、再度ウイルス対策ソフトを有効化するようにしましょう。
ブラウザを最新状態にアップデートする
ERR_SSL_PROTOCOL_ERRORが発生したときはブラウザのバージョンを確認し、最新のものでない場合はアップデートしましょう。なぜなら、古いバージョンのブラウザは新しいSSLやプロトコルに対応していないケースも多く、ERR_SSL_PROTOCOL_ERRORが発生しやすくなるからです。
ブラウザのアップデートはユーザーが行います。Chromeの場合は、次の方法でアップデート可能です。
- 左上にある「Chrome」をクリック
- 「Google Chromeについて」をクリック
- 新しいバージョンがある場合は自動で更新されるので、Chromeを再起動する
ブラウザが最新バージョンになることにより、ERR_SSL_PROTOCOL_ERRORが改善されることがあります。
オペレーティングシステムを最新状態にアップデートする
WindowsやMacなどのOS(オペレーションシステム)を最新状態にすることも、ERR_SSL_PROTOCOL_ERRORの解決策の1つです。ブラウザと同様に、OSのバージョンが古い状態で使用していると、ERR_SSL_PROTOCOL_ERRORが表示される可能性があります。
OSを最新状態にアップデートするのも、ユーザーが行います。
OSの更新方法について、Windowsの場合を例に紹介します。
- タスクバーの「スタート」をクリック
- 「設定」をクリックすると設定画面が表示されるので「更新とセキュリティ」をクリックする
- 「更新プログラムのチェック」をクリック
- 「今すぐインストール」をクリックして最新のバージョンをインストールする
- Windows Updateが終了したらPCを再起動する
OSを最新の状態に保つことは、ERR_SSL_PROTOCOL_ERRORの解決の他に、サイバー攻撃からPCを守ることにも繋がります。OSのアップデートに関する通知が届いたときには、早めに更新するようにしましょう。
まとめ
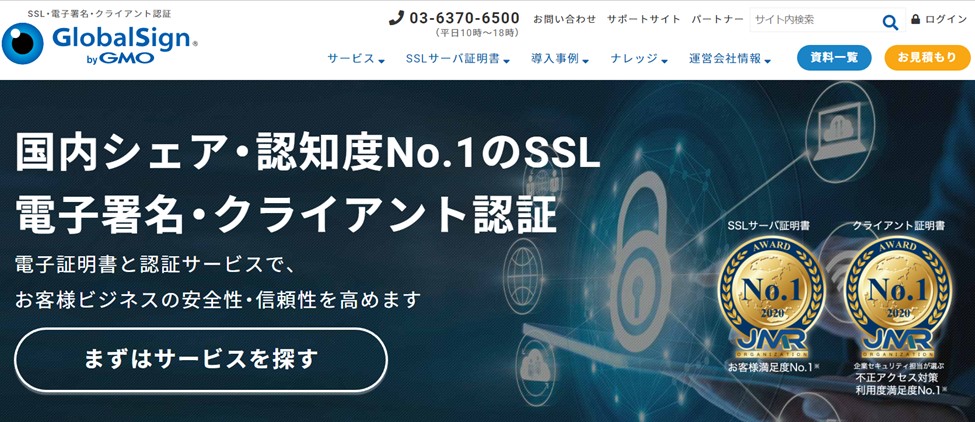
画像引用元:GMOグローバルサイン
「このサイトは安全に接続できません」と表示される理由は、ERR_SSL_PROTOCOL_ERRORというエラーが発生しているために起こります。このエラーはサイトにアクセスする際に使用されるSSLやプロトコルに問題が発生しているために表示されるものです。ERR_SSL_PROTOCOL_ERRORが発生している間はサイトの安全性が保障されていないことになるので、原因を突き詰めて解決しなければなりません。
GMOグローバルサインでは、セキュアな環境における電子証明書・電子認証サービスを提供しています。特にSSLサーバー証明書に関しては2007年に日本国内でサービスを開始して以来、1,670万枚以上の発行実績と多くの導入実績を誇っています。インターネットの安全性に貢献すべく提供している独自の機能とサービスは実際の利用者からも好評を得ていますので、自身のサイトのセキュリティを見直したいと考えている方はぜひ検討してみてください。
文責:GMOインターネットグループ株式会社